How to Find a Drive’s Capacity, Free Space, and Used Space
This tip is based on a question from Leslie who asked how to find out how much free space she has available on her hard and external drives. We’ve never featured this tip before so thank you, Leslie.
To find out how much space is available on any hard drive or connected drive:
Open File Explorer (Windows Key + E)
In File Explorer, look for “This PC” in the menu on the left and click on it.
You’ll see this:
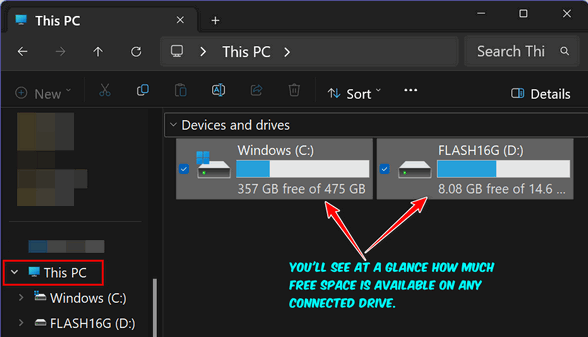
You’ll see your hard drive(s) and any connected drives, the capacity, and the free space available on each. Note that the size of the drive will probably not be what you think – we’ll explain that later.
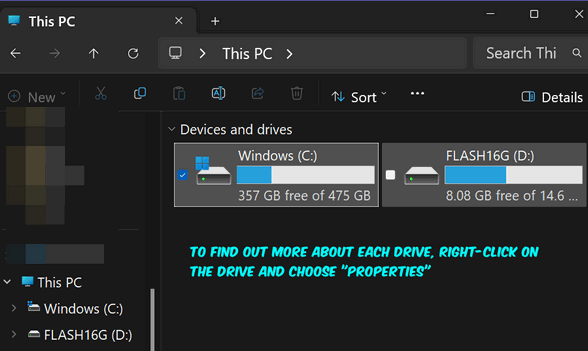
To learn more about a drive, right-click on it and choose “Properties” from the context menu. You’ll a dialog like the one below showing my hard drive’s used space, free space, and capacity.
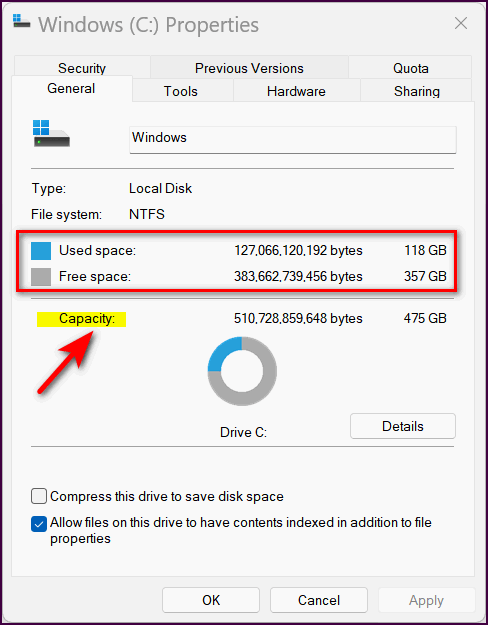
Don’t be surprised if you have (for example) a 500 GB SSD and you see the drive’s total space listed as 475 GB. The difference in reported size between my 500 GB hard drive and the actual reported space of 475GB is due to a few different things:
– Hard drive manufacturers typically advertise their storage capacity using base-10 units (1GB = 1,000,000,000 bytes).
– Windows uses base-2 units for storage (1GB = 1,024,000,000 bytes). This difference in measurement units leads to a discrepancy in the reported size.
Since the drives I used for this example are my Windows drive and a USB Flash Drive, we’ll explain the discrepancies. Since drive C: is my Windows drive, a portion of the drive is reserved for system files, recovery partitions, and other system functions. This reserved space is not available for user storage. The second drive is a 16 GB USB Flash Drive, but Windows shows the USB flash drive’s capacity at 14.6 GB.
Remember your drive’s capacity may be different from what you thought. But the used space and free space will be accurate.

