Before we get started, you’ll need a Gmail account to use this tip. You can get one free at www.gmail.com .
As we’ve been telling you for a couple months now – the world is changing. Last year over one-quarter billion people bought smartphones. Over 8 million tablet computers (iPad, Samsung Galaxy Tab, etc.) were sold over the holidays alone. And whether we like it, you like it, or anyone else likes it, the age of the cloud is here, and we’re all going to have to live in it – use it – or at least learn to live with it.
Imagine you have one printer in your home, and you’re 1000 miles away from home and there’s something you need to print. How could you do that? Before the cloud became popular (actually the cloud is the web) you had one way of doing that – by installing a remote PC application like LogMeIn (which is great by-the-way, it’s something I use every day to sit in my living room and access my Vista desktop – located about 50 feet away – via my Windows 7 laptop. It doesn’t matter if I’m 50 feet away or 5000 miles away, I can remotely control my Vista Desktop as if I were sitting right in front of it. Amazing technology. If you’re interested in LogMeIn you can read more about it and/or download the free version of it at http://logmein.com/ . Keep in mind you have to install it on both the computer you want to access remotely and the computer from which you want to control it.)
But, now, because of the cloud, you can print from any Windows computer, many tablet computers, and/or many smartphone
And all you need to do it is the latest version of Google’s Chrome Browser, a Gmail account – if you’re using a smartphone or tablet computer you’ll need an App – available for iPhone and smartphones running Android.
First, you need a Gmail account. If you do not yet have one, you’ll need to get one. Gmail accounts are free. Visit http://gmail.com/ to sign-up for your free Gmail account.
If you already have a Gmail account (or you just signed up for one) the next thing you’ll need to do is to download Chrome – you’ll need version 10 or higher. You can get the current version of Chrome from http://chrome.google.com .
After you’ve downloaded and installed Chrome, you’ll need to restart the Chrome browser.
From the computer to which your printer is attached – login to your Gmail account (if you don’t you’ll have to login to it before you can enable and use Cloud Print). Now in the Chrome browser do the following:
1. Click the tools icon in the top right-hand corner of Chrome (it looks like a little wrench)
2. Click Options – click the “Under the Hood” tab at the top of the dialog
3. Near the bottom of the “Under the Hood” dialog you’ll see “Google Cloud Print”
4. Click the “Enable Cloud Print” button
5. After Cloud Print is enabled, click the “Manage print settings…” button
6. Configure your printer(s).
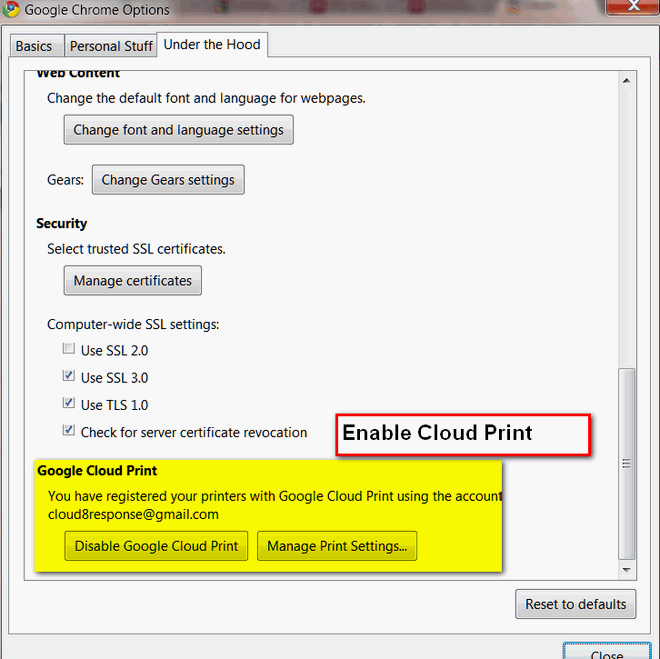
Once Cloud Print is set up and your printer is configured, you can use Google’s Cloud Print from any Windows Computer (XP or newer), or most smartphones, tablets, or other devices. You’ll need to download the Cloud Print App for iPhone, iPad, or your Android-based smartphone/tablet to use your printer with your smartphone or tablet. If you’re using something other than iPhone, iPad, or Android-based smartphone, check your APPs market and look for a Cloud Print app. We know for sure there is a Cloud Print App available for iPhone, iPad, and Android-based smartphones, tablets, and devices.
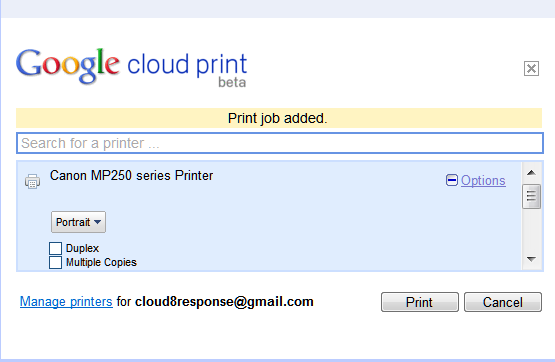
.


Unable to find a cloud print app for the ipad…anyone?
http://www.google.com/cloudprint/learn/apps.html
go down where it says “On your iOS device” it says for ipad there so I think that’s the app you need.