Microsoft just announced the Consumer Preview of Windows 8. Those of you who are adventuresome will want to give it a try. But make sure you do it the right way; if you don’t, you’ll be sorry and you’ll have a mess on your hands.
If you’re going to try Windows 8 Consumer Preview – you should set it up in dual-boot configuration — and keep your current operating system and all your programs, files, etc. Running a dual-boot system isn’t hard and it will afford you the luxury of trying the new version of Windows without disturbing your current installation. You’ll have a choice when you boot your computer to boot into Windows 8 or your current version of Windows.
We’ve been testing the Windows 8 Developer’s Preview — yes I know, it’s a huge leap to call us “developers” — for the last several months. While the first versions of the developer’s preview were really sparse, the current version is far closer to what we imagine the Consumer Preview will be.
At first we really didn’t like Windows 8 — and it may be way too early to say that because Microsoft has been known to run betas to the end and then change them substantially a day or two before the final release.
One thing we can say about Windows 8 – it’s the most different Windows version we’ve ever seen. It’s vastly different from Windows XP, and quite a leap from Windows 7. Microsoft is trying to build a one-size-fits-all operating system to run on a variety of platforms including PCs, netbooks, tablets and smartphones. One thing for sure – it would a delight on a touchscreen computer. Navigating with a mouse on Windows isn’t as easy as it should be.
With its new Metro interface and childish-looking “tiles” Windows 8 makes my laptop look more like a huge cellphone than a computer. That being said, every application that I had running on Windows 7 that I tested on Windows 8 ran well. In fact, some run better on Windows 8 than on Windows 7. This may be because Windows 8 uses Apple and Android-style memory management. Now instead of every open application using memory, only the application you’re actually using at the time uses memory. It’s one of those kinds of things that makes you wonder why Microsoft didn’t do this . It greatly reduces the amount of resources being used, hence it frees up a lot of memory and makes the operating system seem very fast.
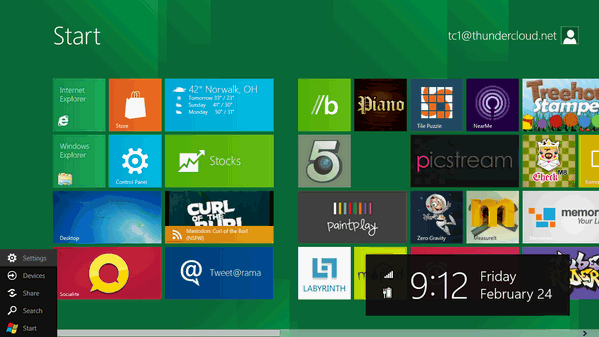
The Windows 8 metro — with the start button gone. You can hover over the start menu area and you’ll see a dialog that pops up. It’s shown above.
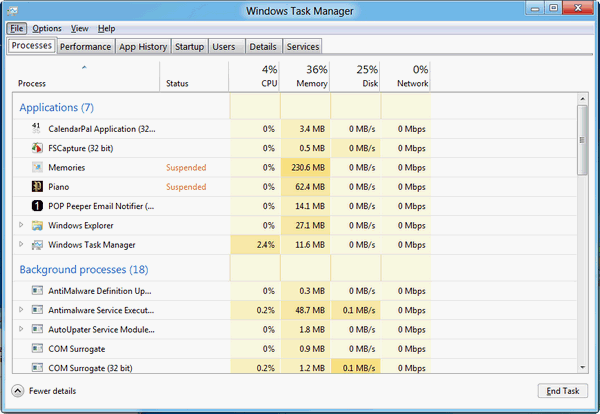
The new Windows 8 Task Manager – a much nicer view.
It’s too early to draw any conclusions about Windows 8. The best things we can say about Windows 8 is that it’s fast and that it runs every program we throw at it.
Which leads us to the Windows 8 Consumer preview. We’re going to warn you not to install it unless you really know what you’re doing. But we also know that curiosity gets the best of some of us and some of you are going to install it regardless what we say. With that in mind here are our tips on installing the Windows 8 Consumer Preview.
Do not, under any circumstances install Windows 8 Consumer Preview over your current Windows installation. If you do – you’ll be sorry. We’re going to show you how to set up a dual-boot system so you can choose which version of Windows you want to boot into each time you restart or boot up your computer. Dual-booting allows you to try Windows 8 without disturbing your current Windows installation.
Make sure you have plenty of free space on your main hard drive (usually C: ). You’re going to need at least 50GB to create a new partition.
Let’s get started.
#1. Partition your hard drive
This step requires partitioning your hard drive. Please make sure you have backed up your computer before beginning. If you do it right you won’t lose any data – but things don’t always go as planned. Be on the safe side — make a backup now.
Create a partition on your hard drive exclusively for Windows 8 Consumer Preview. We suggest that you create at least a 50GB partition – we suggest 70 to 80GB if you can spare the real estate. Don’t forget to format the partition after you’ve created it – or Windows won’t recognize it and you won’t be able to use it. For information on how to use Windows Disk Management to create a new partition (and format it after it’s created) see this page. We suggest you give the partition a name that can’t be mistaken for another — like Windows8.
If you would like an easier, more user-friendly way of partitioning your hard drive, EASEUS makes a great free partitioning program called EaseUS Partition Manager Home Edition. It comes with a really great user guide and tutorials. So if you’ve never done any partitioning before – you’ll find these tutorials and guides very helpful. You can learn more at http://www.partition-tool.com/personal.htm .
Reminder: After you’ve created your new partition, it must be formatted. Both the Windows Disk Management tool and EaseUS Partition Manager can format your new partition easily. If you don’t format it, you can’t use it, because Windows won’t recognize it.
2. Download the Windows 8 Consumer Preview ISO from the following link. If you have a 32bit system – download the 32bit ISO. If you have a 64bit system, download the 64bit ISO. After you download the ISO file, you’ll need to burn it to DVD. You can use your favorite CD/DVD burning software to do that. If you’re using Windows 7 – you can just click on the ISO file to burn it to DVD — or use your favorite DVD/CD burning software.
Download the ISO files for Windows 8 Consumer Preview.
We don’t recommend you download the Windows Installer version of Windows 8 Consumer preview — get the ISO file.
3. After the burning
After you’ve burned the ISO to DVD, insert your DVD into your DVD/CD drive and turn off your computer. Then turn your computer back on. You’ll get a message to “Press any key to boot from DVD”. Press any key and the Windows 8 Consumer Preview will begin installing. IMPORTANT: Now find your new partition on the list of drives. Make sure it’s the right one, because if you choose the wrong one you’ll erase everything on that partition.
If you’re sure you’ve selected the right partition (and if you’ve named it Windows8 as we suggest, you should have no problem finding it) press “Next” and the installation will proceed.

When the installation has finished, your computer should reboot into Windows 8. It will probably boot more than once – so don’t worry. When the installation is complete and all the rebooting is over, you’ll see the Windows 8 Start screen.
It will ask you to enter a Windows Live ID here – if you don’t have one you can make one at this point. You don’t have to enter a Windows Live ID although we suggest you do — Windows Sky Drive and Mesh in Windows 8 give you 25 GB of cloud storage space you can use to sync files and folders.
4. Make Windows 7 your default operating system
When you first boot up into Windows 8 you’ll see a new boot menu from which you can you choose between Windows 7 and Windows 8. After you install Windows 8, Windows 8 will be your the default. That means every time you boot your computer you’ll be booting into Windows 8 if you don’t select Windows 7 during the boot sequence. You normally have 30 seconds to choose Windows 7 before the computer automatically boots into Windows 8. You probably don’t want Windows 8 to be your default operating system yet, so here’s how to make Windows 7 the default.
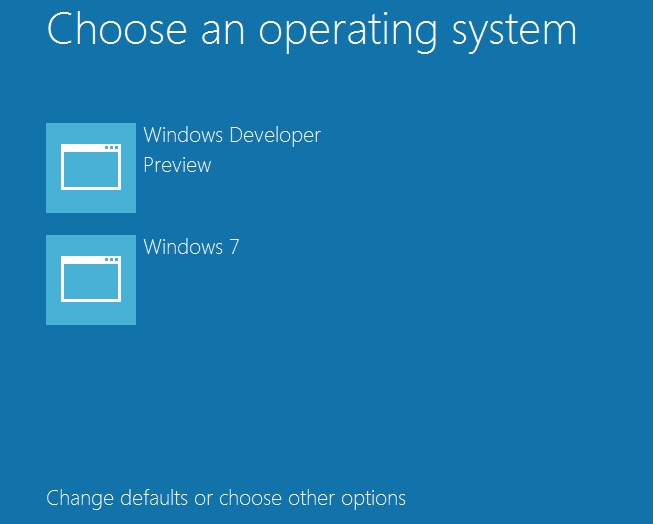
When you see the blue Windows 8 boot menu – this one is from the Developer’s Preview – but the Consumer Preview should have a similar boot screen (we haven’t had a chance to install it quite yet), click on the button that says “Change Defaults or Choose Other Options”, (it’s near the bottom of the screen).
On the next screen press “Choose the Default Operating System”. All you have to do is choose Windows 7 from that menu. Your computer will automatically boot into Windows 7, unless you choose Windows 8 during boot up. So if you feel like playing with Windows 8, just reboot your computer — when the boot screen comes up, choose Windows 8. When you’re done playing with Windows 8, just reboot your computer normally – Windows 7 will boot automatically if you don’t choose Windows 8 at boot up.
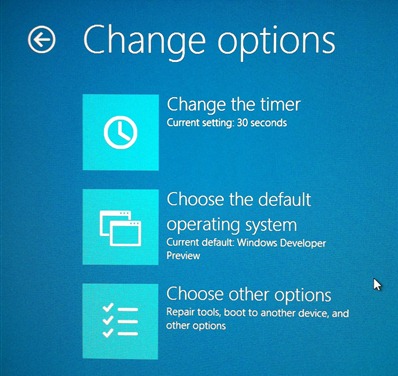
If you’ve followed these simple instructions, you should have a dual-boot system with your normal Windows installation on it, and Windows 8 Consumer Preview. Enjoy!


I think I’ll wait. Maybe I’ll buy a new Windows 7 computer later this year when they go on sale with a free Windows 8 upgrade. I’m in no great hurry. It sounds like a major change.
Do you have to have Windows 7 installed, in order to install the Windows 8 Consumer Preview or can you use this program if you are still using Windows XP? I look forward to your answer and thank you for your time.
I took the leap! I loaded the new Windows 8 Preview Addition in a dual boot configuration and it works very well.
So far, my only complaint is the email program on the Metro screen (I set it up to use live.com) only shows the inbox while I have other folders set in my email. Has anybody figured out how to make these appear?
Some of the other programs I’ve have tried work very well. It took me a while to figure out how to swipe the upper left side of the screen to get to the Metro screen and to swipe the upper right side to get to the tools menu. Good luck with this one, Microsoft.
An additional comment on the Metro version of Internet Explorer (IE-10) included with Windows 8: I can’t find any favorites bar…
I read the article on Windows 8 Consumer Preview when it first appeared, was it Feb. 29? It’s now March 5 and I wanted to get to the site for the ISO file so looked for the article again. Couldn’t find it so used the ‘search’ option on your site. That gave me the article but the site link (to get ISO file) doesn’t work. Is there some time limit which has passed? Can you please post the actual site address? Thanks, Always enjoy the articles – and they cover just about everything.
In answer to Judy’s question, I have a dual boot with Windows 7, but as long as the computer complies with the requirements set forth for Windows 8 I’m sure it will work in a dual boot configuration with Windows XP.