Kill multiple instances of a non-responsive programs all at once
This tip works in all versions of Windows and is intended for intermediate to advanced Windows users
Have you ever a program freeze up and therefore not be able to close it by clicking the “X” in the program’s window? Sure you have. We all have. And many of you know you can kill programs which have stopped responding (frozen) by opening Task Manager, then clicking the Processes tab, right-clicking on the non-responsive program and selecting “End process”.
But what if you see a half a dozen or more instances of the same program? Would you like to kill all of them at once instead of having to right-click each one and selecting “End process” – one by one?
Did you know you can kill multiple instances of a non-responding program, all at once? ‘Here’s how to do it:
Press the Widnows Key + R to open the Run Dialog
Enter CMD and press Enter
At the command prompt, type: Taskkill /F /IM /T
For example, to kill all instances of the Internet Explorer process, you’d type: taskkill /F /IM iexplore.exe /T . Make sure you type it exactly like that. Note the spaces after taskkill, after F, after IM and the name of the program’s exe, and after exe. If you don’t type the command right, this tip will not work. Practice makes perfect.
Here’s another example. Right now I have 12 instances of Google Chrome running (I know don’t why :-)). I killed them all by opening an command prompt (type CMD in the start menu search box and clicking on cmd.exe when it appears at the top ) and entering:
taskkill /F /IM chrome.exe /T
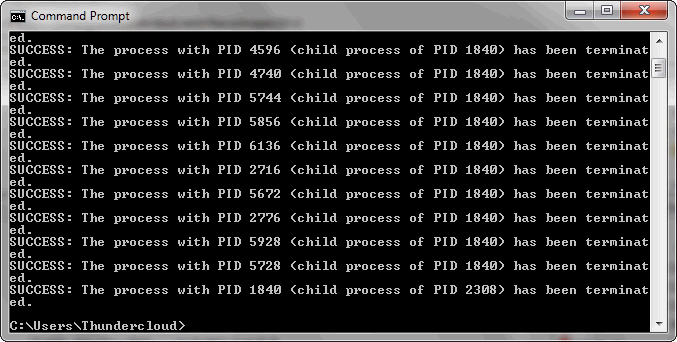
See? We really do test these tips. Above you can see all instances of Chrome were terminated (killed) all in less than a second.


My question is–why are there so many instances of Chrome running? It’s constantly crashing my computer-the dumb thing!!!!!!!