Shell Tools: Take control of your right-click menus
A Cloudeight Freeware Pick
We were touched by a wave of nostalgia when we found this freeware pick. Moon Software has been around as long as we have — and that’s a long time. We’ve feature some of their software before — and it’s really great to see they’re still alive and kicking and have come out with a new software program. It’s the first for Moon Software in a long time — and it’s typical Moon Software — it’s great.
If you’re a fan of doing things simply and quickly (and who isn’t?) adding useful items to your right-click menu is one of the quickest and easiest ways to get more done more simply and more quickly. Who doesn’t like that?
Shell Tools by Moon Software is our freeware pick this week because it adds many useful things to your right-click menu…and better yet, you get to pick what you want it to add to your right click menu.
One of its nicest features is the Load Font / Unload Font feature. This feature allows you to download fonts and load them to use them without installing the font. This saves installing a lot of fonts and filling up your fonts folder with fonts you seldom use. It allows you to install and uninstall fonts with a right-click. You can copy file paths, show hidden files, show file extensions, add notes to your files and much more.
Rather than go off into one of my patented diatribes, I think right now is the perfect time to introduce you to Moon software and let them tell you about Shell Tools:
“Shell Tools is a collection of free Unicode-aware Windows shell extensions. It adds some new useful commands like Resize image*, Install/Uninstall/Load/Unload font, Copy size, Copy path, Show hidden files, Show file extensions, File note, Refresh icons etc. to right-click menus in Windows Explorer.
ShellTools is freeware, it does not contain any ad-ware, spy-ware or bloat-ware.
*Resize image functionality uses ImageMagick graphics library that must be also installed (Windows Binary Release). See Readme file for more information.
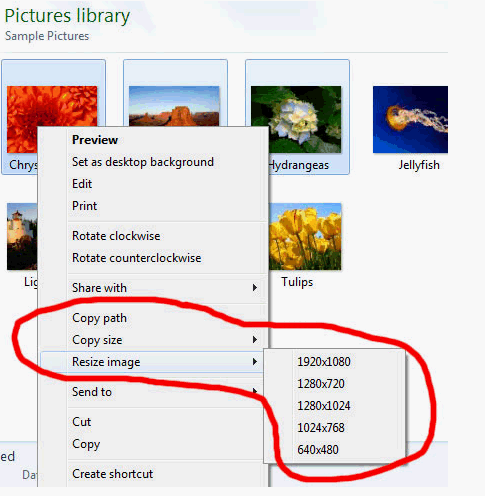
Screenshots of context menu with some ShellTools commands visible. You can define in ShellTools options window what image sizes are available in sub-menu. By default resized images are saved to the same directory as source files, with added file name suffix, but you can choose different output folder when you hold down Ctrl key while selecting size from menu.
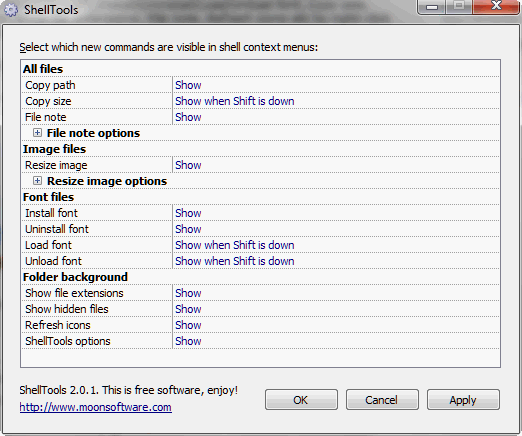
Control panel where you can show/hide any available commands, as well as specify advanced options like image sizes that are displayed in Resize image submenu…”
So that is what they say. Please do read the Read me file in the program it will help you get the most out of it.
Shell Tools works on Windows XP, Vista, Windows 7, Windows 8x and Windows 10 (yes we tested on Windows 10). It’s a small 1.6 MB download. The installer has no hidden malware or other unwanted software, The download link is clearly marked.
So…
If you like fast and easy, and you’re always looking for ways to make your computer life simpler, we think you’re going to love Shell Tools. And that’s why we’ve chosen Shell Tools as our Freeware Pick of the Week. Get more information and or download Shell Tools from Moon Software here.


I’ve just started using Win10 – so far, so good – with one exception. I’m having problems with Edge in comparison with IE. In IE when I need to determine the url of an online image, the right-click menu provides me with access to the image properties. The right-click menu in Edge does not include “Properties.” Maybe it’s just a case of “a rose by any other name” but I can’t seem to figure it out. As a work-around, I switch to IE, but I feel this should not be necessary. Question … Can I add “properties” to the Edge rt-clk menu – if so – how? Will Shell Tools do the job?
Edge downloads Chrome, Firefox and/or Opera and all of them download MP3s. You’re not stuck with Edge in Windows 10. I haven’t seen it since I downloaded Chrome with in on the first day I had Windows 10. And Internet Explorer is still in Windows 10 and that download MP3s. Windows Key+ R type IEXPLORE.EXE and press Enter. Internet Explorer will open.
I am delighted with all the info which comes my way via Cloudeight. My question which I need answers to before I download Windows 10.
I run Window 7 premium and use System Mechanic Professional for keeping my computer safe and running well.
I want to take advantage of your malware programs and others. Can I run System Mechanic as well if I use Cloudeight and want to take advantage of your offers on malware programs. Also, your views on System Mechanic which I have used for the past five years. Any help would be good.
Thanks Terry Field
Hi Terry – thanks for your nice comments. We don’t recommend System Mechanic. Please don’t rely on it to protect your system – it won’t. It’s not listed on any independent anti-virus/anti-malware testing site. It performs useless, often redundant system maintenance tasks. It may have been useful back in the days of Windows 98 or even in the early days of Windows XP. Now Windows performs self-maintenance – like defrag – automatically. All System Mechanic does is slow your system down b adding itself to Windows startup programs and services. Save your money and get rid of System Mechanic. Get yourself some top-rated antivirus/antimalware protection, like Emsisoft, and use common sense when downloading and installing software.