 The Windows Logo Key Plus 9 Useful Windows Key Shortcuts
The Windows Logo Key Plus 9 Useful Windows Key Shortcuts
The Windows key (more correctly called the Windows logo key) when used in combination with a letter (or symbol or number) on your keyboard is called a Windows key shortcut.
The Windows key or Windows logo key looks like this:

For those of you who don’t know, the Windows key is generally located on the bottom row of your keyboard between the Ctrl key and the Alt key. On laptops, it is usually located between the Fn key and the Alt key.
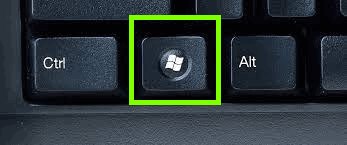
Above: Windows logo key location on desktops or all-in-ones. Below: Windows logo key location on laptops.
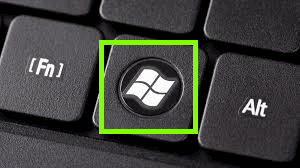
Here are some Widnows logo key shortcuts we hope you’ll find useful.
1> A quick way to search
Press the Windows logo key + S to open the search box. You can search your computer or the web from Windows Search for people, email, and files in local and shared sites, or from the web.
2> Quickly access Widgets (Windows 11 only)
Press the Windows logo key + W to go right to your widgets board.
3> Take a screenshot
Press the Windows logo key+ Shift + S to capture all or part of your screen or any image, then save and share.
4> Access Clipboard History
Press the Windows logo key + V to save recent copied or cut items on the clipboard so you can paste them into other apps or sync across devices. (Windows Clipboard History must be turned on – see this page to learn more.)
5> Express yourself with Emoji
Press the Windows logo key + period (.) to search for images, symbols, or icons to express emotions or communicate playfully without words. You’ll find kaomoji and GIFs here too! (●’◡’●) 😎🥵😹💂♀️👩⚖️🍟🍔
6> Speak instead of type
Press the Windows logo key + H to use speech recognition to convert spoken words into text anywhere on your PC. Requires that you have a microphone and that it is set up and ready to use.
7> Minimize all open apps on your desktop and quickly bring them back again.
Press Windows logo key + D to quickly minimize all your open apps so you can get to your desktop. Press them again to bring everything back.
8> Quickly lock your screen
Press the Windows logo key + L to quickly lock your screen so others can’t access your PC (assuming you use a password, PIN, etc.
9> Quickly change settings
Press the Windows logo key + A to get to commonly used settings like volume, brightness, and Wi-Fi. Find your Accessibility settings here, too.
One more thing…
If you’re using Windows 11, when you press the Windows logo key plus the period key (.), you can access keyboard symbols, GIFs, and more.


