A Faster Way Navigate the Windows 10 and Windows 11 Start Menu
Windows 10
Rather than scrolling the entire menu to find a program, here is a faster way to find what you’re looking for. Open your Start menu which is organized from A to Z. All programs beginning with the letter “A” are listed under “A”. All programs beginning with “B” are listed under “B” and so on. So, what do you do if you open your start menu and see a list of programs in alphabetical order — #, A, B, C — and want to open Windows Accessories listed way down in the W’s? Yes, EB, you can scroll down to the W’s, but here’s a faster way.

Click on any letter (see circled letters above) and you’ll see this:
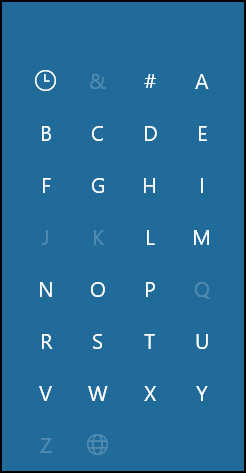
So instead of scrolling through 10,000 programs looking for “Windows Accessories”, she can go right to the W’s just by clicking on the “W”. You’ll go straight to the W section of the Start menu without having to scroll through all the letters between A and W. Likewise if she were looking for the electric shocker she uses to make sure I don’t fall asleep, she could just click on “E” and look for “Electric Shocker” and give me a jolt.
The clock icon shows you recently installed programs. And if you see letters that are grayed out, that simply means you don’t have any programs that start with those letters.
Windows 11
Windows 11’s main start menu is a list of your frequently used programs but not a list of all programs installed.
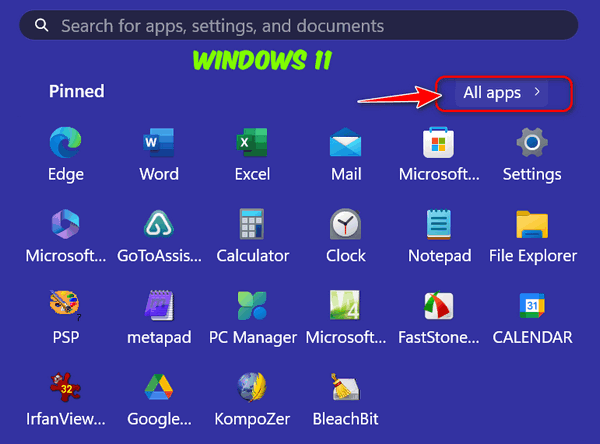
But if you click on “All apps”, you’ll get an alphabetical list of all programs and apps installed that looks quite like the Windows 10 Start menu. See?
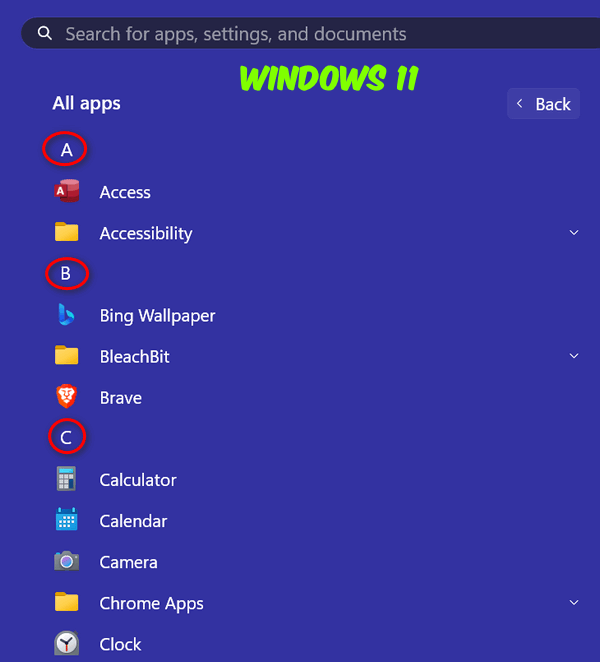
So, just like in Windows 10, if you’re looking for, let’s say, “Windows Tools”, instead of scrolling down through the entire menu to get to the “W” section, just click on any of the letters (see above) to get the menu shown below. Then just click on the “W” ‘to go straight to the W section of the Start menu and click on “Windows tools”.
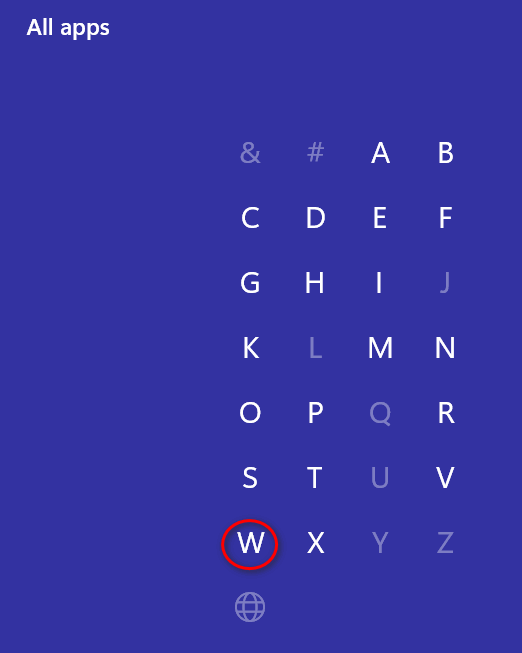
The “W” section of the menu will immediately appear. And you’ll see “Windows Tools” listed under the “W” section of the Start menu.
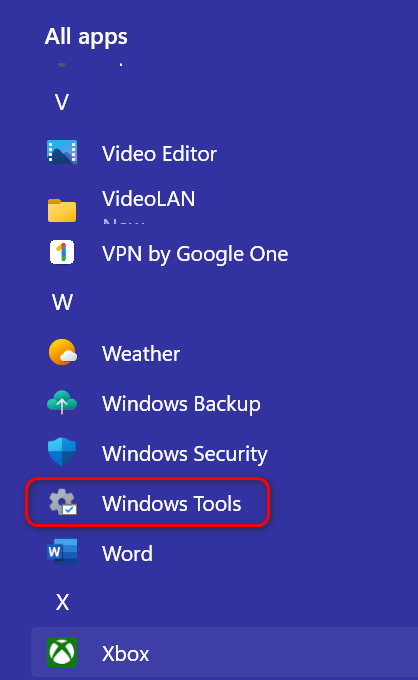
Now you know another way – a faster way – to navigate the Windows 10 and the Windows 11 Start menu.


I don’t know if this is a new thing (23H2 was installed last week) but there’s the opportunity of making the search even quicker.
Click in Search on the task bar and simply type the first letter of whatever the name of the item is you might be searching for. You’re presented with a list of apps, folders and a stack of other stuff that begin with that letter. For example, if I type G the apps that get listed include Google Chrome, Game Bar and among other stuff there are links to ‘Folders’ and ‘Settings’ that are available plus some summary web searches you might be interested in. All are clickable.
To get to a more accurate listing type the first 2 or 3 or 4 letters of the search. Typing W I N for example gets a long list of items.
Windows 11, version 23H2 (OS Build 22631.2506)
We featured this a couple of times previously – the last time being in the spring of 2022. You can run commands, find programs, and more using the search (taskbar search opens the start menu search in Windows 11). In Windows 10 and Windows 1l you can also use Windows Key + S to open the search.
Thanks for reminding us it’s time we feature this tip again.