A Guide to New Windows Update Settings for Windows 10 Home Version 1903
Until Microsoft released Windows 10 Home (Version 1903 / May 2019), Windows 10 Home users had very little control over Windows updates. You got them when they were ready and, if required, your computer rebooted automatically to finish installing them.
Microsoft, not generally known for listening to customer complaints, finally acquiesced to the wishes of Windows 10 Home users and provided new Windows update options starting with version 1903 (May 2019 Update). While they may not be exactly what Windows 10 Home users wanted, they do provide much more control over Windows updates, including an option to prevent automatic restarts at inconvenient times – like when you have work in progress in several programs and an automatic restart causes you to lose all your work.
With the new Windows update options, you’ll be able to turn off automatic restarts, delay update for up to 35 days, and more.
Here’s our condensed guide to Windows Update in Windows 10 Home, version 1903 (May 2019 Update).
Windows 10 Version 1903 allows you to delay updates for 7 days by default – and up to 35 days inAdvanced options. Additionally, you can set “Active hours” during which time no restarts will occur. You can set up to 18 hours a day as “Active hours”. In Version 1903 you can also turn off automatic restarts altogether. And another new feature alerts you when a Windows 10 update restart is pending. Beginning with Windows 10 v. 1903, Windows displays an icon in the Notification area (system tray) whenever a restart is pending and it’s pretty hard to miss. See?
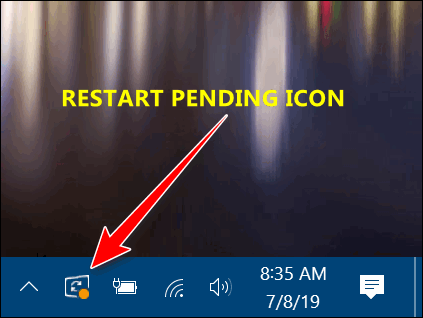
Screenshot 1
All of the following options can be found in Settings > Updates & Security >Windows Update. [Tip: A quick way to open settings is to hold down the Windows key and tap the i key.]
The default Windows update Settings page
The default Windows update page (see screenshot 2 below) lets you pause updates for up to 7 days. You can also set active hours for up to 18 hours each day (or let Windows adjust your Active hours based on how you use your computer). During “Active hours” no restarts will occur.
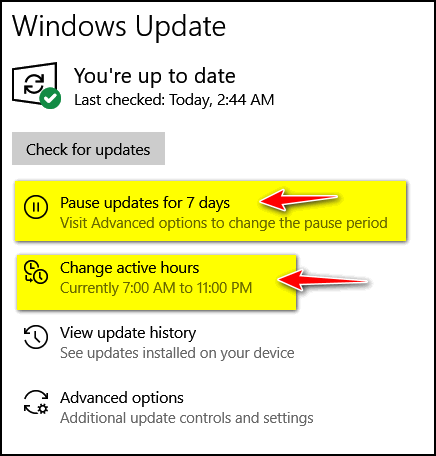
Screenshot 2
Active hours
You can set up to 18 hours each day as active hours or allow Windows to automatically set active hours based on how you normally use your computer. According to Microsoft: “We won’t automatically restart your device during this time” meaning during the hours you’ve set as your “active hours”.
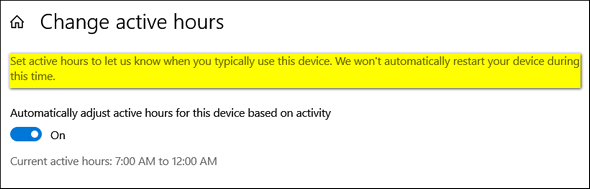
Screenshot 3
Windows Update Advanced Setting page
If you click on “Advanced options” (see screenshot 2 above) you’ll open the Windows Update Advanced Settings page. If you don’t want Windows to automatically restart your PC after an update is downloaded, be sure to turn off the switch under “Restart this device as soon as possible when a restart is required to install an update…” If this switch is turned on, Windows can and will automatically restart your PC to finish installing updates – so if you want to avoid untimely restarts, turn this switch OFF (see screenshot 4 below),
Also from “Advanced options”, you can pause Windows updates for up to 35 days. (see screenshot 4 below)
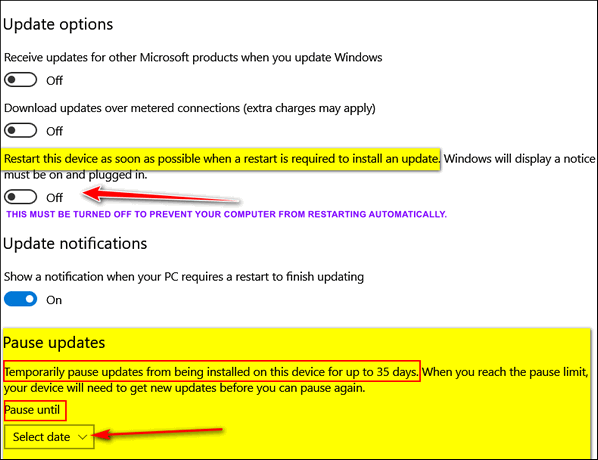
Screenshot 4
The restart pending icon
Whenever a Windows update restart is pending, you’ll see the restart pending icon.
![]()
Screenshot 5
If you click on the restart pending icon you’ll see the option to schedule the restart. (You’ll also see this option in Settings > Update & Security > Windows Update if a restart is pending.)
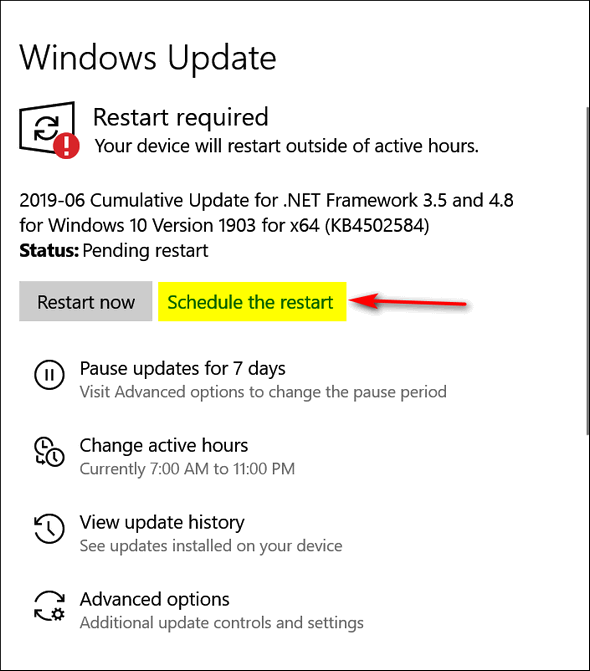
Screenshot 6
When you click the restart pending icon and choose “Schedule the restart” you’ll see this Settings page. Make sure you turn the switch under “Schedule a time” to the “On” position. Then you’ll be able to pick a time and date when you want Windows to restart your computer to finish installing pending updates. This option allows you to delay restarts for up to 7 days.
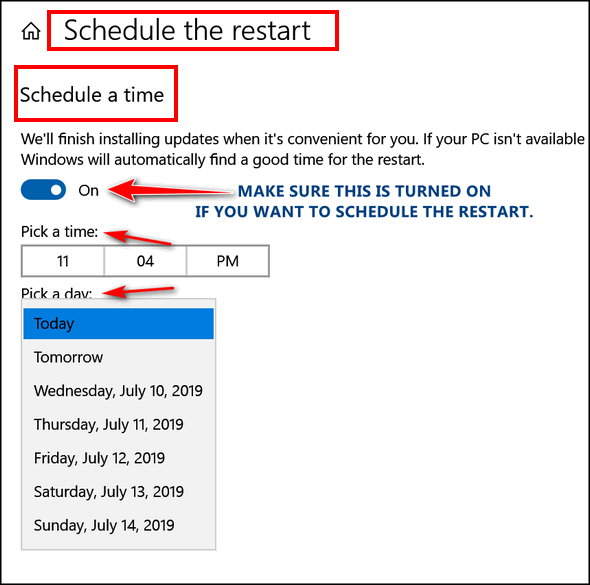
Screenshot 8
Windows 10 Home (Version 1903) gives you several ways to delay updates and automatic restarts. And it all starts with turning off the switch under “Restart this device as soon as possible when a restart is required to install an update…” in Settings > Update & Security > Windows Update >Advanced options.
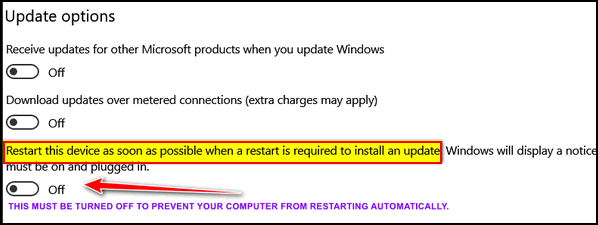
Screenshot 9
Windows 10 Home, starting with Version 1903 gives you a lot more options to delay updates and to avoid having your computer automatically restart at an inconvenient time than any previous version of Windows 10.
Windows 10 Home users still don’t have all the Windows Update options that Windows 10 Pro users have, but starting with Windows 10 Version 1903 (May 2019 Update) they have a lot more options than in any previous version of Windows 10… and that’s a start.
“I got no car and it’s breaking my heart,
But I’ve got a driver and that’s a start…”
(Lennon & McCartney, “Drive My Car”)

