A Little Chat About RAM
RAM is also known as memory. The amount of memory installed in your computer has a lot to do with how “fast” it runs. Generally, the more RAM you have installed, the faster your computer will be. More than anything else, RAM determines how well your computer performs. There are other factors too, but RAM has more impact on your computer’s performance than anything else.
RAM stands for Random Access Memory. It’s also referred to as “Memory”. Here are a few things you should know about RAM.
- Random access: RAM can access any byte of memory without having to read through all the bytes before it. This makes it very fast for the computer to access the data that it needs.
- Volatile: RAM loses its data when the power is turned off. This means that the computer needs to save any important data to a non-volatile storage device, such as a hard drive before it turns off.
- Fast: RAM is much faster than other types of memory, such as hard drives and solid-state drives. This makes it ideal for storing data that the computer needs to access quickly, such as the operating system, programs, and data files.
- Affordable: RAM is relatively affordable, making it a cost-effective way to improve the performance of a computer.
If you want to improve the performance of your computer, one of the best things you can do is add more RAM. RAM is relatively inexpensive and can make a big difference in the speed and responsiveness of your computer. We recommend Crucial.com when it comes to upgrading RAM. Their “Memory scanner” makes it easy to find the right type of RAM for your computer. And no, we don’t make any money if you buy from Crucial.com. Another reason why we’re poor 🙂
But wait, how much do you know about your computer RAM?
But how much do you know about your computer’s RAM? You probably know how much RAM you have, but do you know how many RAM chips you have installed or what type of RAM you have?
This tip is probably more for the geeks among you, but we think many non-geeks are curious. So, we’re going to show you how to use a Windows command to find out more about your computer’s RAM than you probably know right now.
If you want to know how many RAM chips you have installed in your computer, the capacity of each chip, and the type of RAM installed, you can do it quickly and easily with one command.
So let’s open a Command Prompt window first:
Type CMD in the taskbar search and when you see Command Prompt appear, press Enter.
At the command prompt type:
wmic MEMORYCHIP get BankLabel, DeviceLocator, MemoryType, TypeDetail, Capacity, Speed
You must type that command as shown – spaces and commas matter. Commands are not case-sensitive so upper and lower case letters do not matter. Just copy & paste the bolded words above and be sure.
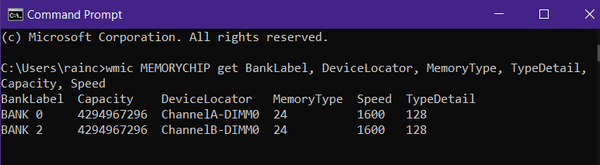
The screenshot above shows that I have two RAM chips installed (Bank 0 and Bank 2). Under Capacity, it shows each RAM chip has a capacity of 4294967296 MB of RAM – which is 4GB. Two RAM chips of 4 GB each means that my Windows 10 computer has a total of 8 GB of RAM.
MemoryType tells you the type of your physical memory. In my case, this shows I have memory type 24 which is DDR 4 type RAM. Under TypeDetail you’ll find the SMBIOS information. This shows I have type 128 which means I have synchronous RAM.
Let’s take a look at Windows 11…
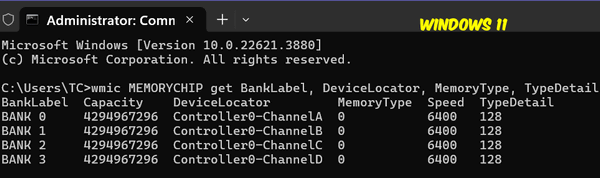
The screenshot above shows I have four RAM chips installed (Bank 0, Bank 1, Bank 2, Bank 3). Under Capacity, it shows each RAM chip has a capacity of 4294967296 MB of RAM – which is 4GB. Four RAM chips of 4 GB each means that my Windows 11 computer has 16 GB of RAM. It also shows Memory type 0. This means that Windows 11 does not know the type of RAM my computer has. That’s what I get for buying an unknown brand (AceMagic), another El Cheapo laptop. But it’s fast and works great. The keyboard only lasted less than a year, but a new one only cost $20.
If you’re wondering why the screenshot is labeled Windows 11 and shows Windows (Version 10.0.22621.3880) is because Windows 11 is a newer version of Windows 10. Don’t ask me, ask Microsoft.
If you want more information about your RAM than you’ll ever want to know, type the following command in a Command prompt.
WMIC MEMORYCHIP LIST FULL
And remember this tip from your old friends TC & Darcy. The more RAM your computer has the faster it will be. If you are shopping for a new computer and your choice comes down to a faster processor or more RAM for the same price – always opt for more RAM. We strongly suggest you never buy a Windows computer with less than 8GB of RAM. If you can get one with 12 or 16 GB of RAM you’ll be happy you did.

