A Quick Way to See a List of All User Accounts on Your Computer
Today, we’re going to show you how to get a full list of all user accounts on your PC. Don’t be surprised when you see how many there are – Windows adds its own accounts.
OK, let’s go. Type Command (or CMD) in taskbar search and press Enter when you see Command Prompt appear in the search results.
Type the following command (or copy & paste it) at the prompt in the Command Prompt window:
WMIC USERACCOUNT LIST FULL
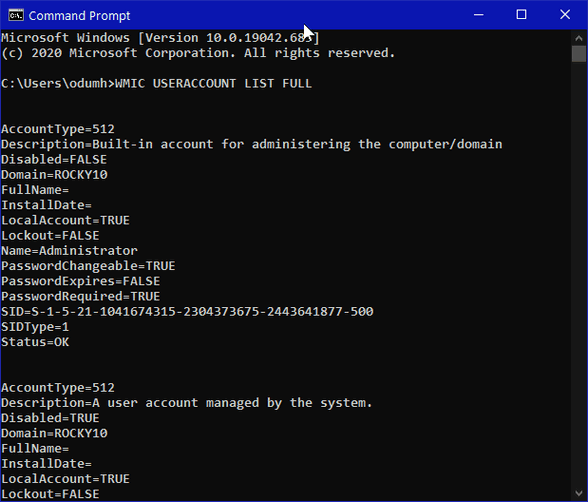
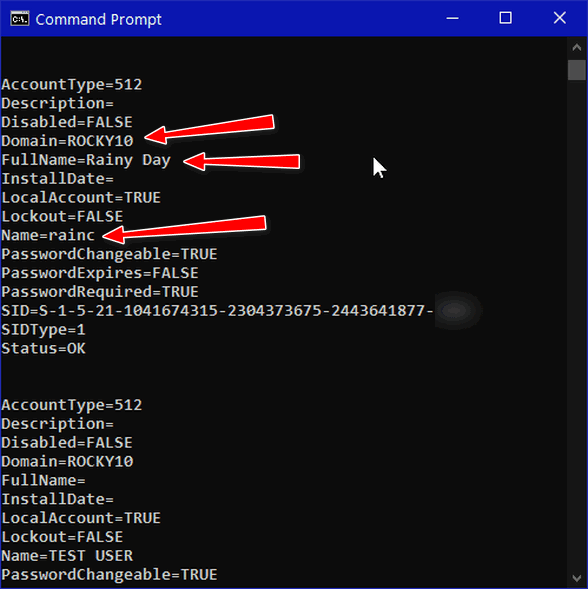
Some stuff you will want to know:
The first account listed is the Windows built-in administrator account. It’s disabled by default, and unless you have some good reason to enable it, you should leave it disabled. I have mine enabled, as you can see above.
The second account listed is the system default account. And you know this because it says, “A user account managed by the system.”
Here’s some more information that will help you make sense of this arcane stuff
AccountType: 512
indicates a normal or regular account.
Disabled: TRUE/FALSE
This tells you whether the account is active or not.
Domain: Unless you’re using a domain, your computer name will be displayed here. This computer is named Rocky 10. It’s a long story.
Full Name: Your name or whatever name you chose when you created the account.
Name: The truncated name Windows uses for your account It’s usually limited to 5 characters.
PasswordChangable: TRUE/FALSE
This tells you whether you have the authority to change the password of the account. True means you do, and false means you don’t.
And that’s how you do it. Now you know a quick way to see all user accounts on your Windows 10 PC.


Great information. Thank you.
Now how do I go about changing my network modem password? I live in an apartment building of 66 units. When I go to wireless network I see all the other network user names with padlocks next to them including mine. Recently I gave permission for a neighbour who’s wireless went down to use my user name and password to finish an online exam. After he finished I called my provider and changed my network user name. I didn’t know how to do it myself. Duh! Anyway is that sufficient? I don’t want to think that because he lives in the same building as me that he could use my user name and modem password from his apartment and see everything I do online. Should I also change my network security key modem password or is just my new network user name sufficient? I”m paranoid that way.
Do you have access to the router?