A Timely Tip: How to Use Gmail to Control Spam
Besides the fact that the coronavirus is still playing havoc with our lives, the pandemic has spammers crawling out from under rocks trying to use the COVID-19 situation to profit from the world’s fear and misery. And now there is more spam than ever – and some of it is dangerous phishing spam.
Lately, we’ve been getting a lot of emails from folks who are noticing an uptick in spam and wanting a miracle cure for spam. I’m sorry to say that we have never found a program to control spam well enough for us to use it for our business. And I think we’ve tried them all including Mailwasher and the anti-spam components included in the many security suites available. One thing they all seem to have in common is the same flaw: They either filter out too much good email with the spam, or they let too much spam through, or both.
Most of you already have a Gmail account. If you don’t, Gmail accounts are free, give you lots of storage, and can be used as a regular email account in Thunderbird, EM Client, Windows 10 Mail app, or just about any email programs you choose. Don’t have a Gmail account? You’re going to skip this trick? Don’t skip this tip. It’s a good one. You can get a Gmail account free simply by signing up for one here.
We’ve been using this method of controlling spam for years and we know it works. It works so well and it’s so easy to use, everyone can benefit from it. After many years of using this method, we’re satisfied that it works better than any spam filter or anti-spam program you can install. We use this method to control our spam on all of our email accounts – and it works great for us.
Gmail has protected our accounts from over a million (really!) spam emails -and misidentified only a small percentage of good email. It’s the most accurate, reliable spam filtering method we’ve ever tried. Gmail works. Period. It makes an incredible shield to protect most of your email account(s) from spam.
If you get a lot of spam, you’ll find this tip is worth the little bit of time it takes to read this tip and set up your Gmail account(s) and your email program.
Gmail’s spam filtering not only helps you protect your Gmail account from spam, but it can also protect your other email accounts too.
Most of you have at least one ISP account along with Gmail accounts, Hotmail, Outlook.com, Yahoo, and others as well. Did you know that you can set up Gmail can to access (check) up to 5 other email accounts including your ISP accounts?
If you’re plagued with spam and you’re looking for a cheap and effective way to deal with spam without using some clumsy “authorize me” free spam filter or ineffective spam filter, you can use Gmail’s excellent spam filtering for any email accounts you have as long as they are POP3 or IMAP accounts. Your ISP provides you with at least one POP3/IMAP account -most ISPs provide you with more than that. Also, Outlook.com (Hotmail, Live.com, msn.com, live.ca, outlook.com), and Yahoo mail (we do not recommend Yahoo though) now offer free POP3 and/or IMAP access.
So exactly how do you add other email accounts so you can check them with your Gmail account? It’s easy.
Login to your Gmail account, click “Settings” … (click the gear icon in the upper right corner), then click “Seed all settings”.
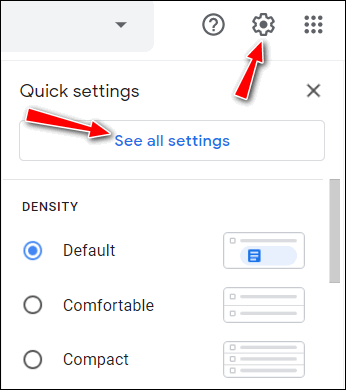
On the page that appears, click “Accounts and Import” and then click “Check mail from other accounts (using POP3”).
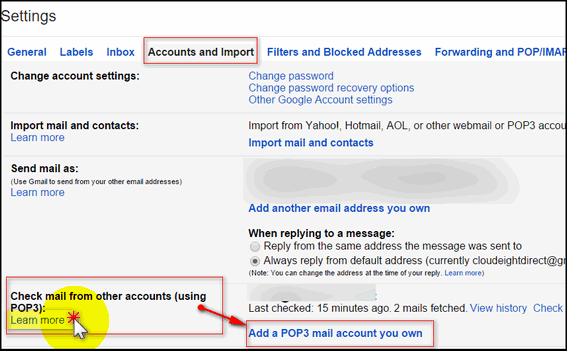
If you need some help, just click “Learn more”.
After you’ve clicked “Add another email account” a dialog box will appear where you type in the email address you want to check, your user ID, and your email password (for the account you’re setting up). If you want, you can even set up Gmail to send from that account too, but it’s not necessary.
Now, after you’ve set up one email account, you can set up another – and another, and another if you choose.
There’s one more thing you have to do, you have to make sure you disable auto-checking in your email program for the accounts you want Gmail to check. All your email messages will come to your email program via your Gmail account. If you don’t disable auto-checking of the accounts you add to your Gmail account you’ll bypass Gmail, and your mail won’t be filtered for you, and spam will not be blocked. Why? Because your email program will check your accounts before Gmail checks them and this defeats the purpose of this tip. S
So make sure you set up your Gmail account in your email program to auto-check and disable auto-checking in your the other account(s) that you’ve set up in Gmail. And if you need more help with all of this, click the Learn more link in your Gmail program to the left of “Add another email account”. It is easy to set up Gmail to check your other POP3 accounts.
We get thousands of legitimate emails each week and 3 times that many spam emails. We rarely see any spam in the mail we download with our email programs and only extremely rarely have we found a good email in the Gmail spam folder. We’ve been using this method for over eight years – and we have never found anything better in our battle against spam. If it works for us, we know it will work for you.
A glimpse at our Gmail spam folder:
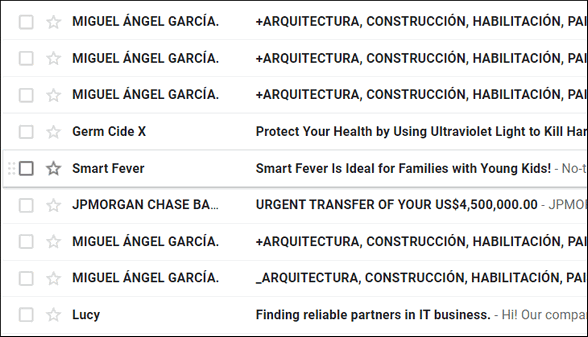


I’m going to give it a try. I already import my GMail into my THunderbird mail . I used to use Mailwasher & I could exclude not only spam before it came into Thunderbird but I could exclude emails I didn’t want to read that particular day. I wish there was another mail washer . But at least I shouldn’t get any spam…I’ll see how it goes.
My gmail works really well and I am not plagued by much of anything nasty. Even if they tag something not spam I am grateful!
When I click on ‘settings’ I do not get the page ‘accounts and imports’ and can’t seem to find it. Do I need a update from gmail or what am I doing wrong???? Thanks
Hi Deanna, it’s not new, it’s been there for several yeas. Make sure you’re clicking the gear icon and then click “Settings’.
Hi, I added an account to my gmail as recommended. However, I can’t find the account auto check to turn it off. Thanks for all the help.
You turn auto-check off in your mail account for accounts other than Gmail. Since I don’t know what email program you’re using I can’t tell you how to stop it from auto-checking. It’s usually in Account Setup.
Thank you. I’ll look again. I’m using Outlook.