A Windows 11 Taskbar Primer

Back in the old days, schools had primers. Now, all we have are paint primers. But in the old days, a primer (according to Wikipedia)was “a first textbook for teaching of reading, such as an alphabet book or basal reader. The word also is used more broadly to refer to any book that presents the most basic elements of any subject.”
So this is our Windows 11 Taskbar Primer…
Windows 11 comes with a few icons already on the taskbar. The taskbar is aligned to the center instead of the left like every other version of Windows before it. Is this Apple envy? Who knows?
Don’t like the centered Start button & taskbar icons? Change it!
If you’re a traditionalist and you don’t want the Windows 11 Start button and taskbar icons centered, you can put it back in its traditional position quite easily.
Right-click on the taskbar and choose “Taskbar settings”.
Scroll down to “Taskbar behaviors” and tick the little arrow next to “Center” and the “Left” option will appear. Select “Left” and the Windows taskbar will and Start button will be aligned to the left as it was in every previous version of Windows.
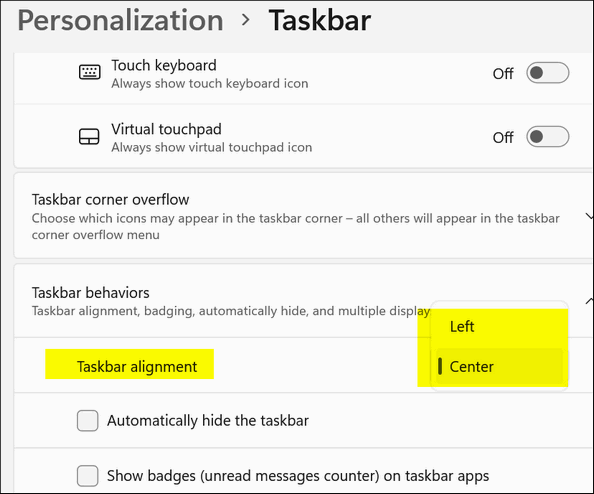
Remove the taskbar icons you don’t want or need.
Windows 11 by default displays “Widgets” and “Chat” on the taskbar. I’m never going to use those…. just taskbar clutter to me. Luckily, it’s easy to get rid of them. Right-click on the taskbar, click “Taskbar settings”. And under “Taskbar items” I can choose what items I want to remove from my taskbar.
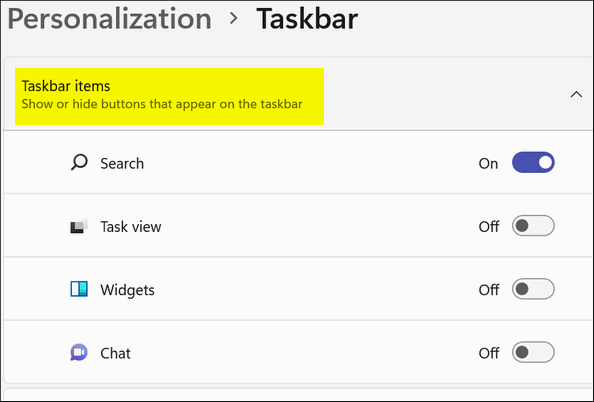
And removing program shortcuts from the taskbar is quick and easy.
And we want to mention that if you have program icons on your taskbar you don’t want or need, all you need to do is right-click on them and choose “Unpin from taskbar”, just like you did in Windows 10.
Taskbar corner overflow…
In Microsoft’s inimitable way, they call the icons (but not all) displayed near the clock “Taskbar corner overflow”. Taskbar corner overflow is what we use to call the Notification area – or us old-timers might call the “System Tray”. The icons that appear in the “Taskbar corner overflow” are usually programs that start with Windows. If you have a lot of these to turn on or off, you probably have too many programs starting with Windows.
Anyway, if your Taskbar corner overflow is overflowing with icons, you can prevent them from showing by turning them off in the Taskbar corner overflow section.
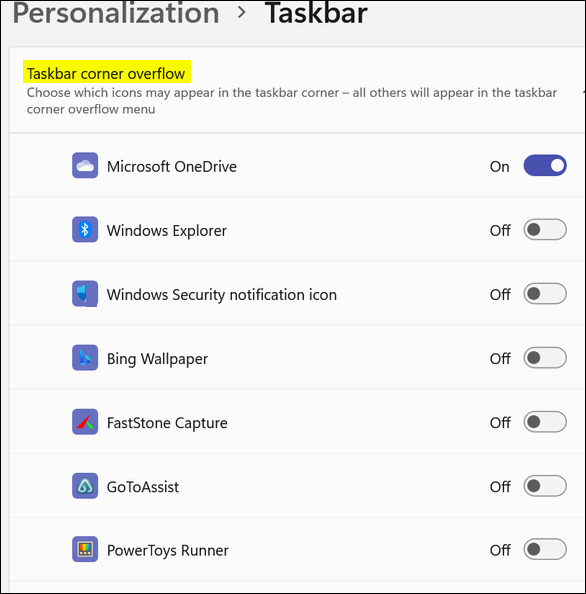
Hide the taskbar, show badges on taskbar icons, and show the desktop
You’ll notice I’ve decided to change my Windows colors to the dark mode. Easier on my eyes- maybe yours too.
Let’s see how else we can personalize the Windows 11 taskbar…
Right-click on your taskbar and choose “Taskbar settings”. Under “Taskbar behaviors” you have several options. You can hide your taskbar when it’s not in use, show message badges on taskbar icons, and/or show the desktop by clicking on the far right edge of your taskbar. Just tick the boxes to select or unselect any of these options.
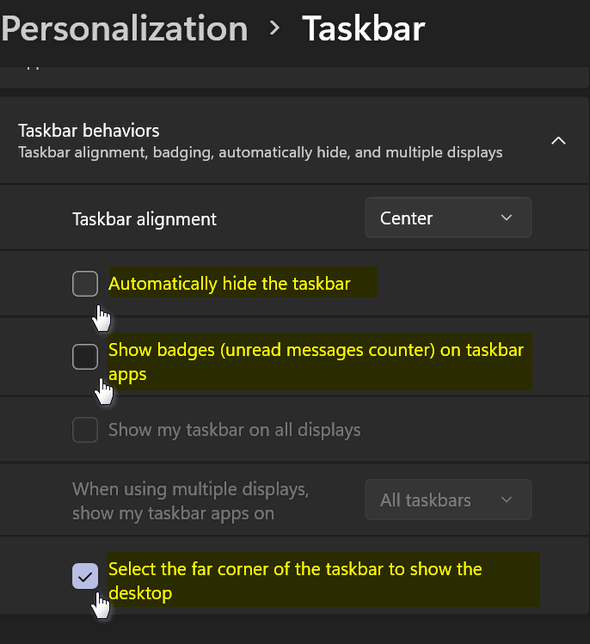
Pin program shortcuts to the taskbar in Windows 11
And last, but not least, you can pin any program to the taskbar just like you could in Windows 10. Just right-click on the program’s icon that you want to pin to your taskbar and – yes – choose “Pin to taskbar”.
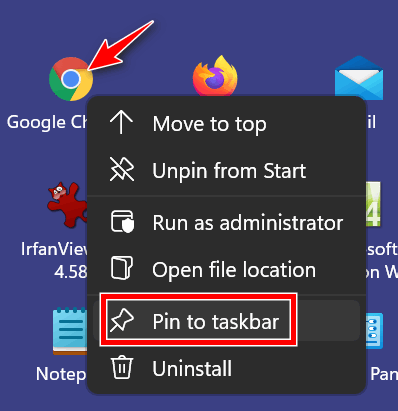


I realize I am too late for the holiday specials. I want to purchase Emisoft. I have AVG (free–expires today) and unable to remove it. Does that have to happen before installing Emisoft? I have two keys plus the senior thing. I have Zimbra and Edge. Like both. My computer is compatible with Windows 11. Not in any hurry to install., I know, my knight in shinning armor knows. Thanks for all you do and keeping this old lady computing.
You should remove avast before you install Emisoft. It’s best to remove AVG using the remove tool since removing it with Control Panel / Programs or Apps & Features leaves all kinds of AVG junk behind. AVG Removal Tool can be downloaded here.Download the tool and run it – follow the instructions on the screen. It will practically beg you not to remove AVG. Just uninstall it. When it’s done uninstalling, restart your computer to remove the remnants of AVG. After you restart your computer you can install Emsisoft. Our new install links make the installation and set up effortless.