About:Chrome: About Stuff
Here’s some info all Chrome users should find useful.
Chrome has a lot of useful About Stuff. You can get to it by typing either About: or Chrome with a simple command after it
About://flags is the same as Chrome://flags…got it? But you don’t even need to type the slashes, About:Flags or Chrome:Flags works and saves you keystrokes if you’re lazy. So to use these commands just type them in Chrome’s address bar and press enter. You can type a command any of three ways. For example: About:Chrome, Chrome:Chrome or Chrome://chrome .
Here is a list of just a few of the many useful Chrome About Stuff:
about:flags ( chrome://flags)
View and enable some of the experimental features hidden in Chrome. CAUTION! CAUTION! As noted on this page, these are experimental features and might break chrome leaving it broken or useless. You enable these features at your own risk.
about:dns (chrome://dns)
Shows you a list of URLs that Google Chrome will prefetch to make browsing speedier.
about:externsions (chrome://extensions)
Displays a list of installed extensions in your copy of Chrome
about:downloads (chrome://downloads)
Displays recently downloaded files – you can do the same thing with the keyboard shortcut CTR+J
about:plugins (chrome://plugins)
Displays all your Chromes plugins and lets you disable or enable any plugins you have installed. Also, lets you check for multiple instances of Adobe Flash Player which is a major cause of Chrome crashes when using sites heavy with Flash.
about:bookmarks (chrome://bookmarks)
Displays your Chrome bookmarks – you can do the same thing with the keyboard shortcut Ctrl+Shift+O
about:net-internals (chrome://net-internals)
This displays all networking related information. Use this to capture network events generated by the browser. You can also export this data. You can view DNS host resolver cache.
about:quota-internals (chrome://quota-internals)
Shows you stuff about disk usage of chrome including a break down of the space used by individual websites in temporary files
about:settings (chrome://settings)
Takes you to the Chrome settings – as if you clicked the settings icon shown at the upper right corner of Chrome.
about:cache (chrome://cache)
Shows your Chrome cache and lets you browse through it.
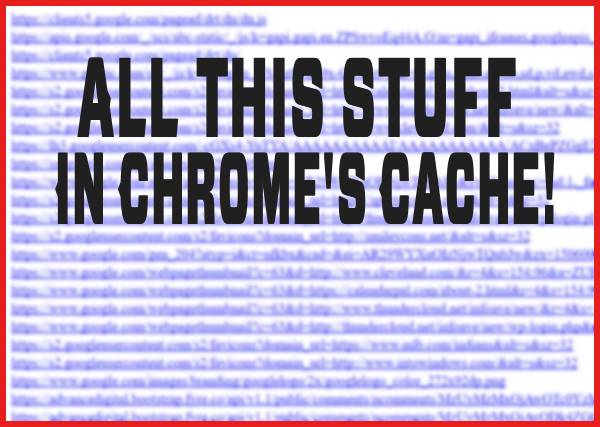
about:credits (chrome://credits)
The people and foundations and resources credited by Google for things that went into creating the Chrome browsers. You might be surprised how much stuff is here.
about:chrome (chrome://chrome)
Tells you the version number of Chrome and lets you know if you’re using an updated version.
Want some fun?
- Type “Do a barrel roll” (no quotes) in Chrome’s address bar and press Enter.
- Type “Zerg Rush” (this time with the quotes) into Chrome’s address bar and press enter.
There’s more – but that’s enough for now.
Hope you as much fun with these as we did!


My Google Chrome bar does not work. Every time I try to place my cursor in the search box it jumps up to the to top search bar. Is there a setting I can change so that I can use either one?
Sandra, Google Chrome only has one address bar. If you see more than that, you may have browser hijacker. Open Settings > “More tools” > “Extensions” and disable them all. Let me know if you still see 2 address bars.
Maybe I did not explain that right. Under the Google Logo in the center of the page is where I see a search bar and that is the one my cursor will not stay on. The other bar is at the top of the window where on the left side you see back arrow and a forward arrow then the reload page and then the search bar at the end of that bar…to the far right is the 3 dot’s to open Google settings.
The only thing’s enabled in Extensions is – fb Quick Login, Last Pass and Mahjongg Garden so I don’t think they would affect the search bars would they?
I made a mistake a week or so ago & now I have black backgrounds on face book & e mail. I don’t like it & want to change it back to where it was. I need easy instructions to do this
Hi, I have a question. Do you use Emsisoft on your chrome book?