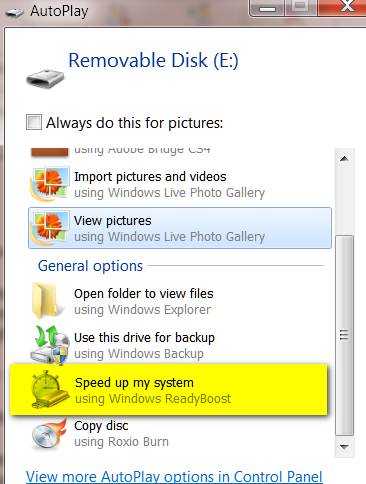For users of Windows Vista and Windows 7 and newer
Not all flash drives are created equal. All flash drives can store data safely and conveniently. Flash drives are useful for so many things – backing up files, taking files with you when you travel, sharing files with a friend, storing photos, music, emails, and more.
But some flash drives have an additional feature that many people aren’t aware of – and that feature is called “ReadyBoost”. In fact, most flash drives, especially the cheaper don’t have this feature, but some do and ReadyBoost flash drives are good for more than just storing files. They may cost a few dollars more, but the benefits they provide are well worth it.
Did you know by simply inserting a ReadyBoost USB Flash Drive in a USB port – or USB hub on your computer, you can instantly add more memory – and by now you know how important having enough memory is. Like EB this morning, she forgot my name! Her memory is failing; she’s getting old.
No, seriously, adding more memory to your computer is always a good thing, more memory means faster, smoother computer performance, less errors, less problems – in short a more enjoyable computer experience for you.
Simply by inserting a ReadyBoost Ready USB flash drive into a USB port on your computer – or into a USB Hub attached to your computer, you can increase your computer’s available memory. And since so many of you now have Windows 7 64bit computers, you can really use the extra oomph! that a ReadyBoost Ready USB flash drive can add.
Here’s how it works. Let’s say you have a 4GB ReadyBoost Ready USB flash drive and you have let’s say 1.8GB of files you’ve saved on it. That leaves you with about 2 GB of free space on that drive. Did you know if you plug that drive in – you can add about 2GB MORE memory to your computer? You can and here’s how (we’re sorry XP users, ReadyBoost does not work on XP – only on Vista and Windows 7):
Plug in a ReadyBoost-ready USB flash drive and a the following menu should appear (if you have autorun enabled):