🎅Add Some Christmas Magic to Your Holiday Emails🎄
While not really a freeware pick in the usual sense, you can do all of the things in this article with the Emoji panel that comes with Windows 10 & Windows 11. If you’re using Windows 10 an additional download may be required.
Who doesn’t like a little Christmas cheer? Let’s see if we can make your holiday emails a little bit more cheerful and attention-grabbing!

First, before we get started, this won’t work with all email programs or all social media platforms. But this tip does work in most webmail apps including Gmail, Hotmail, and Outlook.com. It also works in OE Classic. Thunderbird, MS Outlook (current version), and the Windows 10 and 11 Mail app.
Windows Emoji Pad (as we call it – others call it the Emoji Panel) is an oft-forgotten feature of Windows 10 and Windows 11. It is the season for wishing our friends and loved ones all the best during the holiday season. Windows 11’s Emoji Pad (and to some extent Windows 10’s) allows you to easily spice up your emails (and social media posts on some platforms) with just a couple of clicks.
This post was written for Windows 11 and the Windows 11 Emoji Pad — the pictures of the Emoji pad shown here are from Windows 11.
WINDOWS 10 USERS NOTE: If you have Windows 10, you won’t have GIF options. See this page showing how to add GIFs to Windows 10’s Emoji panel.
.How to open the Emoji Pad
There are two easy ways to open the Emoji Pad in Windows 11 and Windows 10.
Hold down the Windows key and tap the . (period) key.
— or—
Hold down the Windows key and t1p the ; (semi-colon) key.
When the Emoji pad opens it will open to the Emoji section. And right below the Emoji section, you’ll see the GIF section.
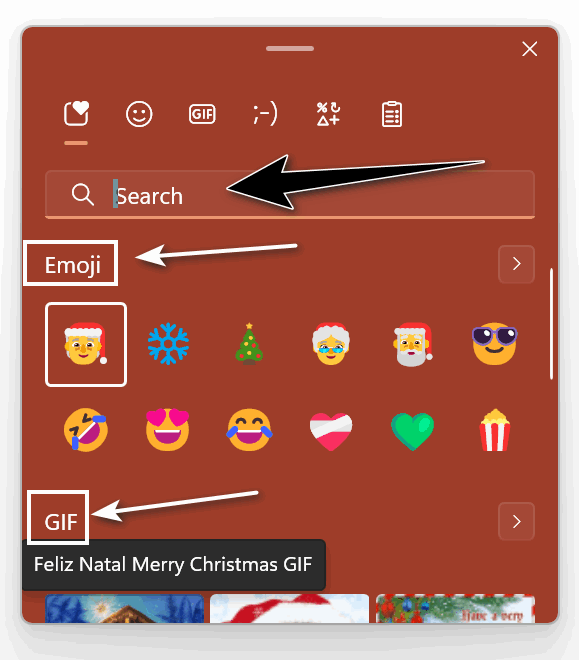
Note that you can search all sections of the Emoji pad by typing your search term in the Search box. Since we’re in the Christmas season now, we typed in Christmas.
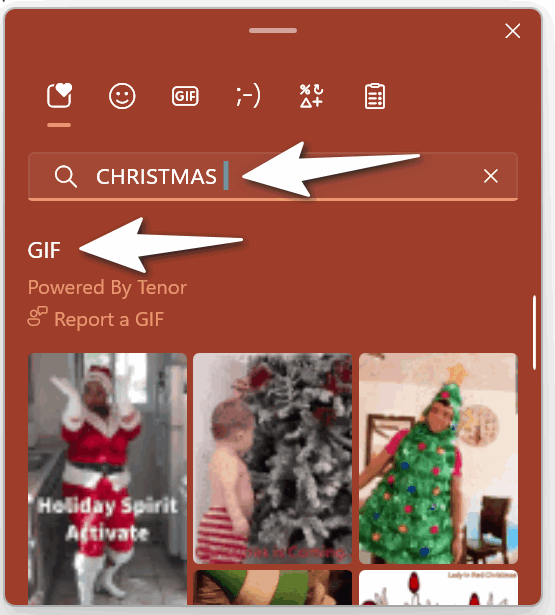
Adding some Christmas fun and magic to your holiday emails is easy
The Windows 11 Emoji pad has a limited number of Christmas emoji, but a nice selection of animated Christmas gifs. We’re going to use the emoji to spruce up the subject line and save the gifs for the message body – but can use them any way you wish.
First, you can add emoji from the Emoji pad into the subject line by clicking in the subject line and then clicking the emoji you want to use in the Emoji Pad. Here we used a Santa and a Christmas tree.

Then, go ahead and type your message. You can add an animated gif anywhere in the message body by opening the Emjoi Pad, scrolling down to the GIFS section, and clicking on the gif you want to add. There are a lot of gifs, but you’ll have to type CHRISTMAS in the search box to see them all.

When your lucky recipient receives your email they’ll see your cheery emoji in the subject line, your good wishes, and the animated gif in the body of the email… see?
You can use this tip in most email programs as well as in Gmail, Outlook.com, and Hotmail…
This screenshot is from the composition window in Gmail.
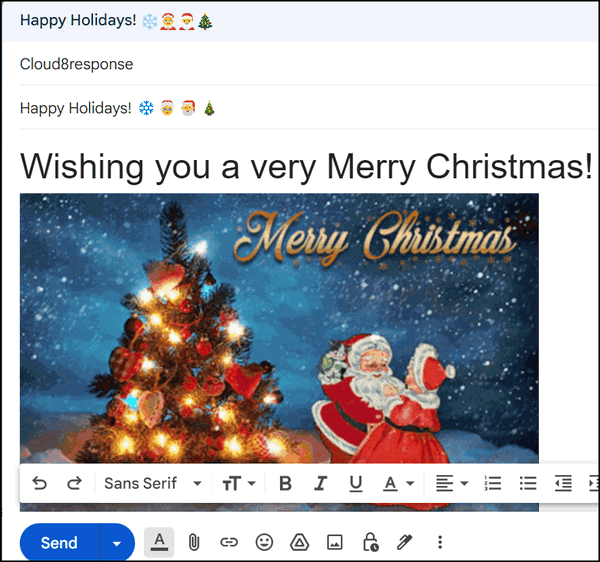
And this screenshot is from Hotmail/Outlook.com.
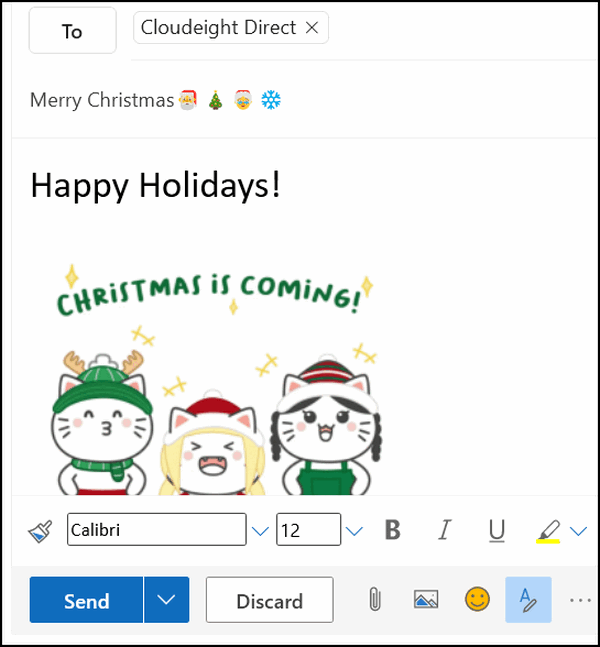
The Windows Emoji pad can help you add some Christmas fun and magic to your holiday emails!

🧑🎄Happy Holidays! Merry Christmas!🎄❄️🧑🎄


I was going to put a GIF here but I can’t get it to copy/paste. How does one get from the Emoji Pad GIF page to an email?
Thanks muchly!
You can’t put a GIF here – this part of our website does not support images for comments. If your email client supports images, put the cursore where you want the image, open the Emoji panel, and click on the image you want.
I’m using Windows 10 and could get the Emoji Pad, but no bottom panel showing GIFs, etc. Any suggestions?
Sorry, I went back and Re-READ your letter – got it!
Great tip! But, will the recipient be able to see it? EX. Thunderbird stationery might not be able to be seen on the recipients end.
It’s not stationery, these are images called from a web server. As long as the person is using email that supports images they’ll see these.
I just used it to add emojis and gifs to a FB post. Yes, FB has those and I can copy and paste from sites or my pc, but it’s another way to do it. I also used it to send some of these in an email to a friend. Thanks