Advanced startup options in Windows 10
Digging deep into the inner workings of Windows 10 we find the rather arcane feature called “Advanced startup”, see?
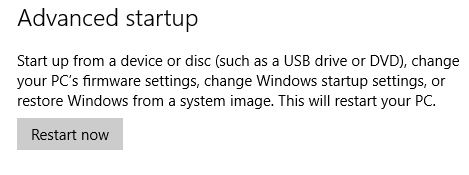
Most of you who are just starting to use Windows 10 have probably never seen this option, and having just installed Windows 10, probably haven’t needed it. Down the road a year or more from now, you might find this option useful – and just think – you’ll know all about it!
OK so first of all you’ll want to know how to get to Advanced startup, right? Right! It’s easy, just click on the start button and click “Settings” and then click on “Update & Security”. When “Update & Security” opens, in the left pane you’ll see “Recovery”. Click on “Recovery”. You see Advanced startup – it’s last on the list of recovery options. The “Restart now” button is the only way to see what the heck Advanced startup is all about, but you will probably hesitate clicking it because, who wants to restart just to see a bunch of stuff.
Well the answer is: We did. We did so you don’t have to – at least not until you actually need to. Put on your diving helmets, we’re going below, yo ho, below the surface in our Windows submarine.
When you click the “Restart now” button, you system will restart…yes it really will and you’ll see this:

If you click”Continue” (above) you’ll boot into Windows like you normally do. If you click on “Troubleshoot” you’ll see this:

If you click Reset you’ll see the options to reinstall Windows and keep your personal files or reinstall Windows and wipe out everything – as described here.
If you click Advanced options (above) you’ll see this:

The above should be fairly self-explanatory, however Startup Settings offer a variety of choices you should be familiar with.
Most of the options below won’t be used often, however you should know that “Enable Safe Mode” is listed here. If you want the option to boot into Safe Mode, you can enable that here.

Here is a magnified view of Startup Settings:

If you want more options press F10 – but that’s plenty of options for now 🙂
Now you have some idea what Advanced startup is and what kinds of things it offers.
An easier way to Safe Mode
Here’s a sweet tip from your old Aunt EB and Uncle TC. If you want boot into Save Mode in Windows 10….press the Windows Key + R . Type MSCONFIG in the Run command and press Enter.
When the System Configuration dialog opens, click on the Boot tab at the top, tick the box next to “Safe boot” under Boot options…chose the flavor of Safe Mode you want – most often it will be Normal or Network. Choose Normal if you cleaning up viruses, Trojans, malware etc. Choose Network if you getting help remotely or need to connect to the Internet for any reason.
Click Apply/OK.
 ‘
‘
But wait, there’s more. If you don’t want to be in perpetual Safe Mode, you’ll need to return to this dialog when you’re in Safe Mode and uncheck Safe bot under Boot options. You get back to this dialog the same way you got here the first time — Windows Key + R and type MSCONFIG in the command line. Press Enter. When the System Configuration dialog opens, click the boot tab (at the top) and uncheck the box next to “Safe boot” . If you don’t you’ll be forever condemned to the world of Safe Mode until you do this…and you don’t want that –do you?


Are you kidding?? How can an old lady remember all of that??? eh??… Yikes
I am an “old lady” too June, you don’t have to remember it – just print it and keep it in a folder called Windows 10 help.
Good information. for some of us Safe Mode is greek. Would you please explain safe mode and how, when, and why it is used? Thanks
Sharon, Safe Mode is a way to start Windows for troubleshooting problems. It generally loads very little software besides Windows itself. Here’s Microsoft’s explanation: http://windows.microsoft.com/en-us/windows/what-is-safe-mode#1TC=windows-7.
I’m not on my Windows PC right now, but, if I remember correctly, you can always click on your Desktop, so you’re “talking to” Windows specifically, and then press the Help Key, F1. That should bring up Windows-specific help. Then search for your subject. F1 usually brings up Help in most Windows programs.
Great article but the last comment on Safe Mode got me a bit worried. It is:
” But wait, there’s more. If you don’t want to be in perpetual Safe Mode, you’ll need to return to this dialo when you’re in Safe Mode and uncheck Safe bot under Boot options. If you don’t you’ll be forever condemned to the world of Safe Mode and you don’t want that –do you?”
Is there something special I would have to do to get back to that screen? How do I get back there after doing whatever I was doing?
I have changed the last paragraph. I just assumed since I told everyone how to get to the MSCONFIG dialog/boot that they would the same instructions to get there to uncheck “Safe boot”. I guess I should have written the instructions again. I have done that now. Go back and read the last paragraph now.
I am really confused now. There are things I am learning every day. I can not print 4×6 pictures from this pc, but I can from my IPAD. There are a lot of other things too.
I am really confused now.