All About Google Lens
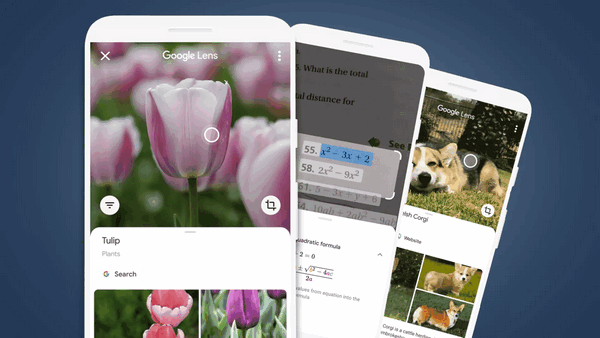
(Image credit: Future)
This tip is for everyone with Android and Apple devices
Rarely do we feature tips that aren’t for Windows computers or keeping you safe on the internet. But so many of you now have Android or Apple smartphones or tablets, we thought it would be a good time to write about an app for Android and Apple devices called Google Lens.
Google Lens is a powerful tool that can be used to do a variety of things, from translating text to identifying objects. In this article, we’re going to discuss the best ways to use Google Lens and show you how to get the most out of this amazing tool.
How to Use Google Lens
Google Lens is available on both Android and iOS devices. First, download the Google Lens App from the Google Play Store or the Apple Store. To use Google Lens, open the Google Lens app or press and hold the Google Assistant button on your device. Then, point your camera at the object or text that you want to identify. Google Lens will automatically scan the object and display a list of possible matches.
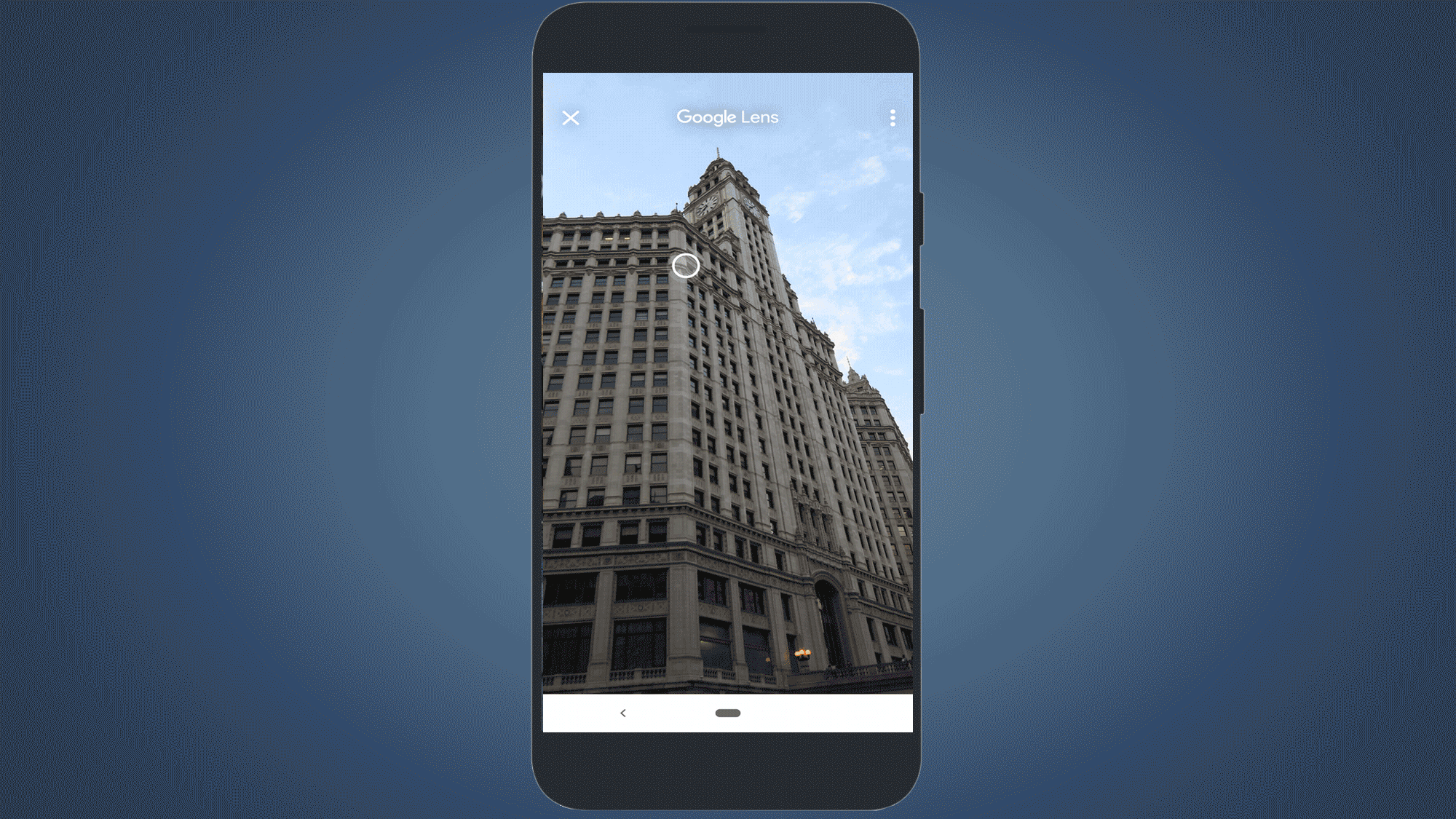
(Image credit: Google)
Some Great Ways to Use Google Lens
There are many different ways to use Google Lens, but here are a few of the best:
- Translate text: Google Lens can translate text in real-time. This is a great way to translate signs, menus, and other text that you see in the real world.
- Identify objects: Google Lens can identify objects. This is a great way to learn more about the world around you. For example, you can use Google Lens to identify plants, animals, and even works of art.
- Identify skin conditions: Google Lens can also be used to identify skin conditions. This can be a helpful tool if you are concerned about a rash or other skin problems. When you use Google Lens to identify a skin condition, it will show you a list of possible matches, along with information about each condition. This information can help you to determine if you need to see a doctor.
- Shop for products: If you’re browsing on your phone and notice a product that you’d love to get your hands on — maybe a snazzy pair of walking shoes or a sleek and functional backpack — you can use Lens to find and buy one of your own. Just take a screenshot and select it in Lens, and you’ll get a list of shoppable matches with links to where you can make a purchase. It works the same way if you see something you want to buy while you’re out and about: Point your camera with Lens, snap a pic and you’ll see options from online merchants.
- Learn about the things you see as you go about your day: If you see a cool building or landmark that you don’t recognize, Lens can tell you what you’re looking at and provide links to learn more. Similarly, whether on the road or in your own backyard, it’s not uncommon to discover plants and animals that you can’t quite clock or describe perfectly with words. Google Lens helps you search what you see and learn all about it — like whether that beautiful plant can grow indoors.
- Get information about places: Google Lens can provide information about places. This is a great way to learn more about a location before you visit it. For example, you can use Google Lens to find out the hours of operation for a business or to see reviews of a restaurant.
- Discover delicious food near you: Multisearch also works for finding things nearby, like food from local restaurants. Let’s say you stumbled across an image of a dish you’re dying to try, but you’re not sure what it’s called. Just pull up that image in Lens and add the words “near me” to your search; Lens will show you nearby restaurants that serve what you’re looking for.
- Scan QR codes: Google Lens can scan QR codes. This is a great way to access information that is stored in a QR code. For example, you can use Google Lens to scan a QR code to access a website or to redeem a coupon.
- Let Google Lens read it for you: Google Lens uses Google’s excellent voice synthesis to read any scanned text to you. Use the Text tab, to scan an article, a letter, a recipe card, or the back of a cereal box, etc., and get Lens to read it out loud to you.
Tips for Using Google Lens
Here are a few tips for using Google Lens:
- Make sure that your camera is clean. A dirty camera lens can interfere with Google Lens’s ability to identify objects and text.
- Hold your phone steady. If your phone is moving, Google Lens will have a harder time identifying objects and text.
- Point your camera at the object or text that you want to identify. Google Lens will not be able to identify objects or text that are not in the frame of your camera.
- Be patient. Google Lens may take a few seconds to identify an object or text.
Let’s give it a try…
Here’s a screenshot from my Android phone showing Google Lens identifying a yellow daylily…
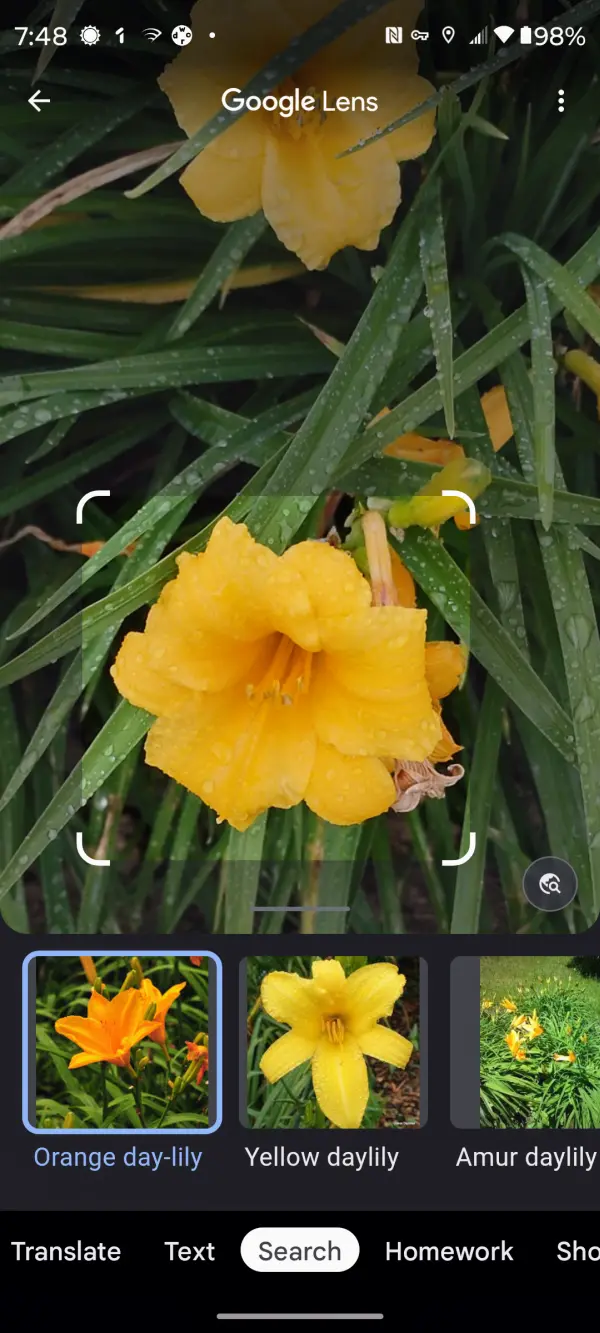


Google Lens can be used in Windows but in a more limited fashion. You can have it shown in the search bar. There are Windows alternatives.
It’s so much different, I didn’t include it. It’s a browser extension which identify pictures you select on the Web and there are many others that do the same thing. Google Lens is really very useful on smartphone for so many things, and it’s easy to use. Since most people with smartphones carry them with them most of the time, it can used for many things including but not restricted to images.
People I’ve talked to kept telling me they just take a picture, put in it on google and have items like it come up to find out the selling price. I could never figure out how to put the picture on google when I tried it on my computer.
I’m hoping if I put it on my cell phone, I will have more luck. One thing that worries me is that my computer and phone always says I’m almost out of storage and suggests I buy storage. I don’t know what to take off of the phone to give it more space. I’m not in a position to and shouldn’t have to buy any storage. I wonder what putting the app on my phone will do to my phone service since I do not have an unlimited plan?
You can buy 100 GB of Storage for about $3 a month. You don’t have to take anything off your phone, you can store photos on Google Photos- they don’t take up space on your phone. As far as Google Lens, it did well in my testing especially with plants and flowers.