All About System Restore, System Reset, and Factory Reset in Windows 10 and Windows 11
Over the years we’ve helped several people who used System Reset instead of System Restore. We know how confusing all these Windows 10/Windows 11 recovery options can be – especially if you’re upset, frustrated, aggravated, or in a hurry. So, let’s take a few minutes to clarify each of these Windows 10 and Windows 11 recovery options and give you some suggestions as to when you should use them.
[NOTE: None of these Windows features are backup programs. Nothing on this post should be construed as an alternative to keeping good backups. At the very least you should have an external hard drive and Windows File History turned on. It’s available with all versions of Windows 10 and Windows 11.]
System Restore
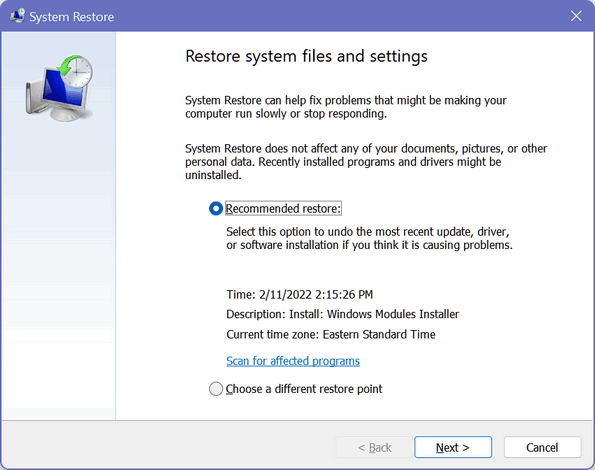
System Restore running on Windows 11
Think of System Restore as a time machine and not as a backup program. Let’s say this morning you installed Uncle Bill’s Desktop Whirly Gig and it really messed up your computer. System Restore is your best FIRST option.
System Restore lets you go back in time, to a time before you installed Uncle Bill’s crummy software, and puts your computer back to the state it was in before your computer got all messed up. System Restore keeps all of your programs and settings up to the date/time of the Restore Point you choose. Additionally, it keeps all of your personal files and folders. System Restore is a good first option when something goes wrong. It’s the best first choice because it makes the least changes to your computer.
You can access System Restore by typing RSTRUI in the taskbar/start menu search.
System Restore is available in Windows 10 and Windows 11 – but its roots go back to Windows ME.
System Reset
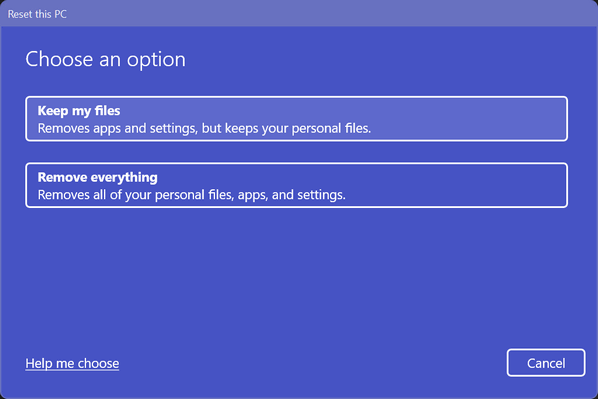
System Reset running on Windows 11
System Reset is a powerful tool that comes with every version of Windows 10 and Windows 11. System Reset gives you two options:
1. Reset your computer and keep all your personal files.
2. Reset your computer and remove everything.
When you reset your computer, Windows will give you two options:
1.) Cloud download
2.) Local reinstall
When you select “Cloud Download,” Windows will download fresh Windows system files from Microsoft’s servers and use them to reinstall Windows on your computer. As noted this can be a large download (more than 4 GB). If you select Local reinstall, Windows will attempt to use files from your computer to reinstall Windows. If you have a fast Internet connection, we recommended choosing the Cloud download option.

When you do a System Reset and choose the option to keep your personal files, Windows saves all of your personal files (documents, pictures, videos, music, etc.) and then removes all of your programs and settings. Windows then generates a list of programs that it removes. After Windows has saved all of your personal files and removed all of your programs, Windows will be reinstalled. Any programs you installed are removed, but any apps that came with Windows will be reinstalled. So, after the Reset is done, your personal files will be right where they were before the reset. But you’ll have to reinstall any programs you had previously installed. After a Reset, the only apps you’ll have are the Windows apps like Edge, Mail app, etc. The first program you should re-install after a system Reset is your security software.
When you do a System Reset and choose not to save your personal files and folders, Windows will remove everything, reinstall Windows with Windows apps and any manufacturer’s software.
A System Reset is your best option when your computer has so many serious unrelated problems that using your computer becomes annoyingly difficult or nearly impossible.
You can access System Reset by typing SYSTEM RESET in the taskbar/Start menu search.
Factory Reset
Many computer manufacturers include a recovery partition on the hard drive that allows you to restore your computer to the same condition it was in on the day you bought it. Each computer manufacturer has its own procedure for performing a factory reset. Since doing a factory reset wipes everything off your computer and puts it back to the exact state it was in the day you bought it, it should be your very last choice if you are having serious problems with your computer.
Another thing to keep in mind: If your computer came with Windows 7 or Windows 8x when you purchased it, then you upgraded to Windows 10, and you do a factory reset, your computer will be running Windows 7 or Windows 8x when the factory reset has completed. Likewise, if your computer came with Windows 10 and you subsequently upgraded to Windows 11, after you do a factory reset, your computer will be running Windows 10.
However, you can re-install Windows 10 or Windows 11 without having a product key. The Windows 10 key / Windows 11 key is hardcoded to your computer when installed (or when you upgraded). You can create free installation media (DVD or USB flash drive) for Windows 10 and Windows 11. For Windows 10 see this page and for Windows 11, see this page. During the installation process, when you’re asked for a product key, choose “Skip” and go on with the installation.
You should always try System Restore or System Reset before resorting to a factory reset. If you want to know how to do a factory reset, check with your PC’s manufacturer.

