All About Windows Task Manager
Task Manager is a great way to find out a lot of info about your PC. You can open Task Manager several different ways, here are a few:
- Right-click on your taskbar and click on Task Manager
- Press the Ctrl+Shift+Esc keys
- Press Ctrl+Alt+Delete then click on Task Manager
- Windows Key + R. Type TASKMGR and press Enter
If you’re using Windows 8.1 or Windows 10 you may have to click “More details” to see the full view of Task Manager so you can follow along with this tip.

After clicking “More details” you’ll see Task Manager in all its glory.

You can check your computer’s CPU and RAM usage, by clicking on the Performance tab. In Windows 8.1 and Windows 10 you can check your startup programs by clicking on the Startup tab. (Note: The Startups displayed in Task Manager is far from a complete list of programs/apps starting with Windows. )
You can check the status of Windows services. In Windows 8x and Windows 10 you can stop and start services from the Services tab in Task Manage and you can also open Services.MSC from there.

Another thing you can do with Task Manager is view a list of processes running on your system. You can sort the list by name, by CPU or RAM usage and more. When you look a your list of running process, it may look like you have a lot of processes running in the background, even if you don’t have a lot of programs running. Most of you will have 60 or more processes running at any given time. In Windows 7, the number of processes running are shown along with processes. In Windows 8.1 and Windows 10, the number of process running are shown under the “Performance” tab.
You may notice that the list of processes “jumps” around as you’re looking at it. You can change the speed at which that list refreshes, by clicking View, then “Update speed”. You can slow down or even pause the update speed.

Another thing you can do with Task Manager is print a list of running processes. Why would you want to do this. Well, maybe you’re curious, or, maybe you want to play Sherlock Holmes and do some troubleshooting or see if you can find something running that shouldn’t be.
You’ll find that most processes running in the background are necessary, some even critical and necessary for Windows to run. But if you have something running that shouldn’t be, for instance a malware process, then having a list of running processes makes it easier for you google each process, check it out and make sure it’s legitimate. It’s also a good way to learn more about your computer. By googling each process, you’ll learn what each process does.
So, for those of you who are curious, for those of you interested in learning more about your computer or or for those of you who want to do some detailed troubleshooting, here is how you can print a list of all running processes.
In Windows 7, type CMD in the Start menu search and click on CMD when it appears at the top. In Windows 8.1 and Windows 10, press Windows Key + X and then click Command Prompt in the menu that appears.
Type the following command at the prompt and press Enter.
tasklist > c:\process.txt
Please note: There is a space before and after the “greater-than” > sign.
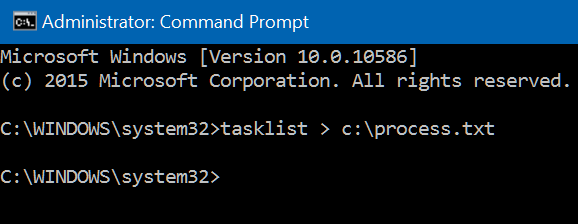
The above command will place a text file called process.txt in the root directory of C:\ or in C:\Users\Your User Name\.
If you would like to place the file on your desktop for easy access, no problem. Use this command instead:
tasklist > c:\users\your user name\desktop
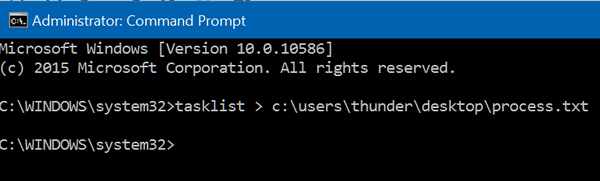
As soon as you press Enter to run the command, a text file will be placed on your desktop called process.txt. Just open the text file with Notepad or your favorite text editor and print it. You’ll have a list of every process that was running on your computer at the time you ran the tasklist command.
Here’s what your process.txt will look like when you open it:
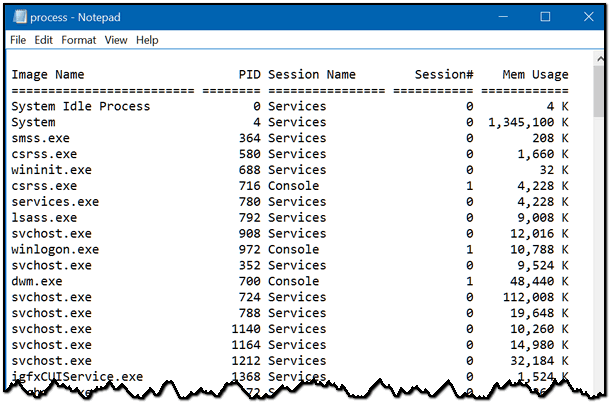
Your list of process will be different than mine, so don’t worry if yours don’t match. Most of you wouldn’t want as many running processes as I have. What did my granny use to say? Oh, yeah! Do as I say, not as I do!
In case you’re curious: The greater-than sign tells Windows that you want you want the output form the tasklist command to be stored in the file that follows the > sign.
Maybe you’ve not paid much attention to Task Manager before, but hopefully you will now. It’s a great Windows tool with a lot of useful features.
Donations help us continue our mission to keep you informed, separate the truth from the hyperbole, and help you stay safer online. We provide support to thousands of people. Every week we help dozens of people via email at no charge. Thanks to donations, we do a lot more than provide this free newsletter. We help you recognize online threats, fight for your online privacy, and provide you with the knowledge you need to navigate the Web safely, and help you get more out of your PC. Help us keep up the good fight with a small donation.


