An Updated List of Windows Key Shortcuts for Windows 10 and Windows 11
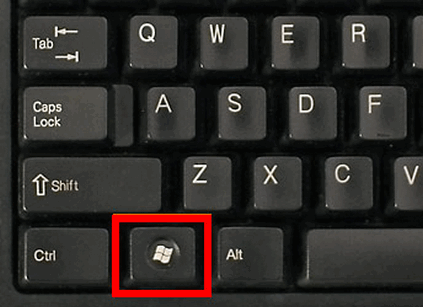
If you’ve been using Windows for a few years, you probably already know how handy Windows Key shortcuts are. If you’re new to Windows or have never used Windows Key shortcuts, they’re very easy to use. Just hold down the Windows Key (usually located on the bottom row of your keyboard next to the Ctrl key or fn key if you’re using a laptop) and tap a letter or symbol. When Windows Key shortcut examples are shown, you’ll normally see something like this… “Windows Key + L”. Just hold down the Windows key and tap the letter or symbol key after the + sign.
Did you know that just pressing the Windows Key by itself opens the Start menu? Try it!
Here’s our Updated List of Windows Key shortcuts for Windows 10 and Windows 11.
| Opens the Start Menu. | |
| Opens the Action Center. (Windows 10 only) | |
| Highlights the Notification Area (System tray) of the taskbar. | |
| Opens Cortana in listening mode. (Windows 10 only) | |
| Minimizes all open applications and shows the desktop. | |
| Opens File Explorer (Windows Explorer). | |
| Opens an x-Box console: Captures, Sounds, Performance & more. | |
| Opens “Connect” (Listening) | |
| Opens Settings. | |
| Open the Connect pane to connect to wireless displays and audio devices. | |
| Locks your device and shows the lock screen. | |
| Minimizes all open windows and shows the desktop. | |
| Locks device screen orientation (mainly for tablets and smartphones). | |
| Opens Projector to search for and connect to external displays and projectors. | |
| Opens Cortana. (Windows 10 only) | |
| Opens the Run dialog. | |
| Opens Taskbar search | |
| Cycles through the apps on the taskbar. | |
| Opens the Ease of Access Center. | |
| If the Windows 10 enhanced clipboard is turned on, this opens a list of items saved on the clipboard. In Windows 11 this shortcut also allows you to access the emoji panel if the enhanced clipboard is turned on. | |
| Opens the advanced menu. (The same as right-clicking the Windows 10 or 11 Start button.) | |
| Opens Narrator. | |
| Opens task view. | |
| Zoom in | |
| Zoom out | |
| Open Magnifier | |
| Close Magnifier | |
| Docks the window in focus (the window on top) to the left side of the screen. | |
| Docks the window in focus to the right side of the screen. | |
| Docks the window in focus to the top of the screen. | |
| Docks the window in focus to the bottom of the screen. | |
| Minimizes all non-active windows and restores them when you press this key combination again. | |
| Takes a picture of the screen and auto-saves it to the Computer > Pictures > Screenshots folder. | |
| Opens the Widgets Pane. (Windows 11 only) | |
| Opens Quick Settings for Wi-Fi, Brightness, etc. (Windows 11 only) | |
| Toggles camera and microphone on and off. (Windows 11 only) | |
| Opens “Snap layouts”. (Windows 11 only) | |
| Opens Teams chat app. (Windows 11 only) |

