Another Way to adjust Windows 10 Power Options and Screensaver Settings
Windows 10 brings a lot of major changes to the Windows we all knew and loved. But sometimes change is a good thing. While Windows 10 retains the Control Panel, it features an easier to navigate Settings function. If you spend some time looking through Windows 10 Settings you will find some unexpected things…in unexpected places. For instance, who would have guessed that you could change your Power & Sleep options from the Lock screen dialog? ( Settings —> Personalization —>Lock screen.) You can! And you can also change your screen saver settings from there as well.
Let’s take a look right now. Click on Start –> Settings —> Personalization —> Lock screen:

Scroll down…

At very bottom of the Lock screen dialog – there are two other items. “Screen timeout settings” and “Screen saver settings”. Here, let’s look close up:

Don’t let the “Screen timeout settings” fool you. If you click it, it opens a Power & Sleep options dialog, see?

And at the very bottom of that dialog, you’ll see “Additional power settings”. If you click on “Additional power settings”, it takes you to the Control Panel’s Power Settings dialog where you’ll find more extensive and advanced power and sleep options and settings.

If you click on Screen saver options, you’ll see this:
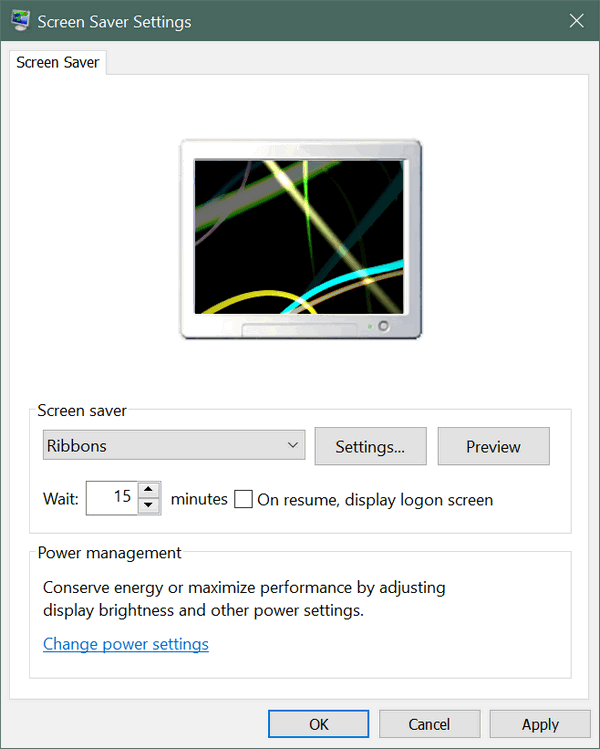
And if you need to adjust your power settings, you can get there from the screen saver dialog too. Just click “Change power settings” at the very bottom.
With all these ways to get around in Windows 10 – makes this the easiest Windows ever to navigate. There are so many ways to get where you want to go, it’s pretty hard to get lost.
And one more thing…you can open Settings by pressing and holding down the Windows Key while pressing the I key. That’s I like in Ice cream 🙂


thanks for this information. I now know for sure I did it correctly. I did these settings for screen saver when I first got win 10. However the screen saver comes on only a few times and then does not come on again. Have found that if I do a restart the screen savers once again starts working but ONLY for a few times,(not even for a full day) then stops working once again. Can you tell me why it does not stay working???????? Thanks for all your shared knowledge.
Hi there,
Nothing happens for me when I click the link to open…
…If you click on Screen saver options, you’ll see this:
its like the link is null and doesnt do anything.
I suggest you shut down your PC – turn all power off – make sure no lights are on. Wait at least five minutes then turn your computer back on. Then try again.
If you still can’t open Screen saver options – then you may have something going on with the Windows operating system. You might want to try the suggestions on this page. Or consider a reset as outlined on this page. I would not suggest doing a reset unless you have other problems with your PC.