Another Way to Control Windows 10 Startups
As a rule, the more programs that start with Windows the more the computer’s performance is negatively affected. So, it benefits all Windows users to take control of the programs that start with Windows 10.
As someone who has used Windows 10 since it’s pre-release days, I am Task Manager oriented. In Windows 10 the Task Manager has a Startup tab which lets users control startups. And I’m guilty of forgetting the newer Settings > Apps > Start whenever I want to check on what’s starting with Windows.
And I’ve learned over the years, you have to check your startups once in a while because, no matter how astute and aware you are, some things just seem to sneak into Windows startups. And I’m not talking about furtive malware or PUPs or bundled software -I’m talking about programs like Google Chrome, Opera, and some photo editors. Many programs have no reason they need to start with Windows – Chrome is a good example. I can open Chrome once Windows starts, it takes one click and maybe 3 seconds.
So this is to remind you of what I’m guilty of forgetting – that you can control your startups using the Settings app instead of a 3rd-party program or the Task Manager.
Here’s how:
Type Startup in the Taskbar search
Press enter or click on Startup apps or Open (whatever you like)
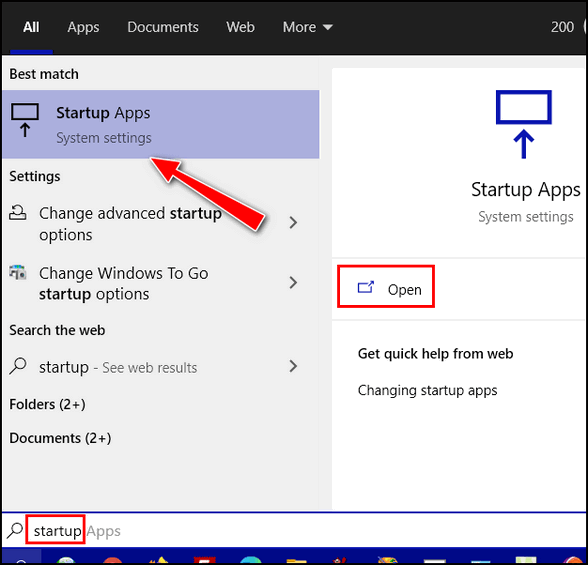
When Settings > Apps > Startup opens, you’ll see a list of startup apps and under each, you’ll see an On/Off switch. Turn the switches “Off” under the programs you don’t want or need to start with Windows.
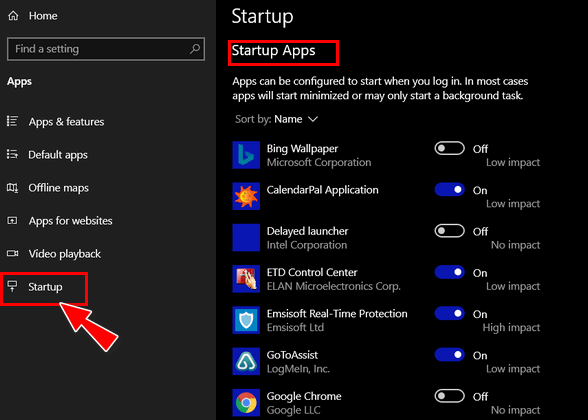
Remember, do not turn off your antivirus program – it needs to start with Windows. Otherwise, use good judgment as to what needs to start with Windows. Generally, the fewer programs that you allow to start with Windows, the better your computer will perform.


Thanks so much for your help
Very useful. Thank you.