Another Way to Customize Your Windows 10 Colors
You can change the color of your Start menu, taskbar, title bars, accents, etc. in Windows 10’s Setting app. Just open Settings, click on Personalization > Colors. But did you know you can still access the old Color and Appearance Control Panel applet where you change the colors, and color intensity or your Start menu, taskbar, title bars, dialog boxes, etc? It even includes a color mixer to give you an almost unlimited palette to choose from.
Today, we’re going to show you how to create a shortcut so you can easily access the old Color and Appearance Control Panel applet from a shortcut on your Windows 10 desktop.
1. Right-click on an empty area of your desktop and click “New” > “Shortcut”.
2. Copy and paste the following into the “Type the location of the item” box:
explorer shell:::{ED834ED6-4B5A-4bfe-8F11-A626DCB6A921} -Microsoft.Personalization\pageColorization
3. Click next and give your shortcut a name. You can type anything you want but it’s best to type something descriptive that you’ll remember. Something like Color-Appearance works for me.
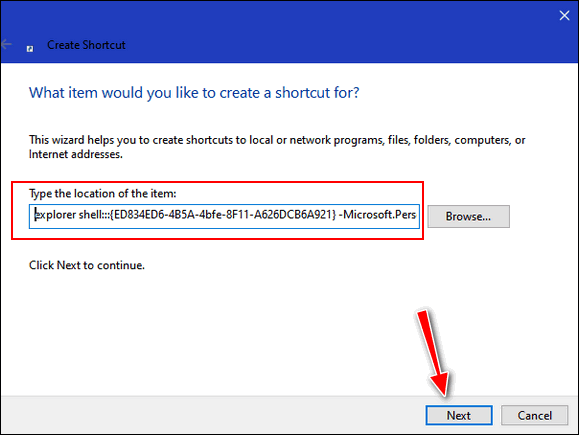
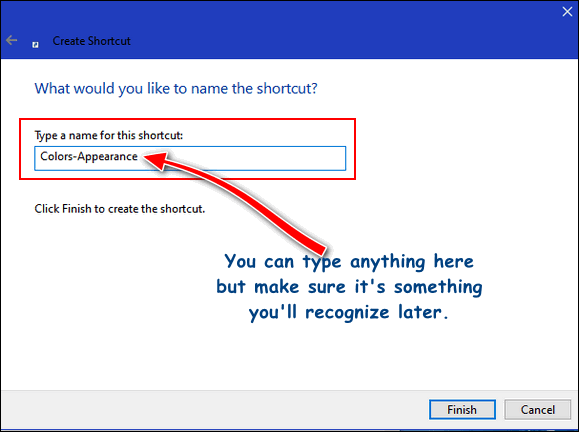
4. Now go to your desktop and locate your new shortcut.

When you click the shortcut, you’ll see the old Control Panel Color and Appearance applet where you can change Windows 10 colors to almost any color you want.
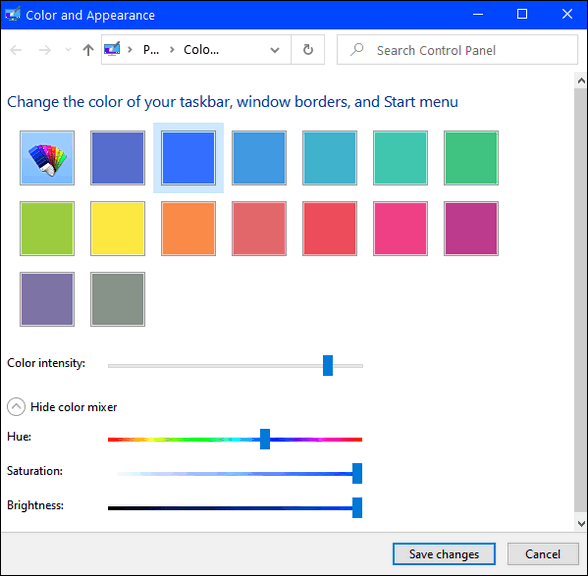
As you work with the Color and Appearance Control Panel applet you’ll see the color of your taskbar and other items change as soon as you choose a color. You can even change the color intensity – or use the mixer to come up with your own custom colors.
Oh, and more thing… if you right-click on the desktop shortcut you just created, you’ll see an option to “Pin to Start”. Or, if you’d like the shortcut on your taskbar, just drag it from your desktop to you taskbar.
Color your world, I tells ya!

