Automatic Drive Maintenance
CAUTION: THIS TIP IS FOR HDDs ONLY. IT IS NOT MEANT SOLID STATE DRIVES (SSDs).
We work on a lot of computers and we still see a lot of people using drive defragmenters like “Defraggler” for instance. There’s nothing wrong with that, except Windows 10 optimizes your drives automatically and it does a really good job of it too. What most of us old-timers call disk defragmentation, Windows calls “Drive optimization”, but as EB says, “A rose by any other name…”
By default, Windows 10 optimizes your hard drive(s) weekly. But you can change this to daily (which would be silly) or monthly (I have no idea why you’d do this either).
You can also analyze your hard drives and/or optimize (defrag) your hard drives whenever you want.
Yet, hardly anyone knows this feature exists in Windows 10. How would you like to be the poor Microsoft team in charge of drive optimization? You and your team come up with good ideas, and no one knows you did anything because no one can find your stuff. The whole drive optimization team might as well go out to some hinky bar and start drinking cheap bourbon and doing some all-night line dancing with girls in high boots.
But we now come to the rescue of the drive optimization team We are going to show you how to find Windows 10’s disk optimization (read defragmentation) feature… and show you some helpful pictures too!
Let’s get sarted… type optimize drives in taskbar search.
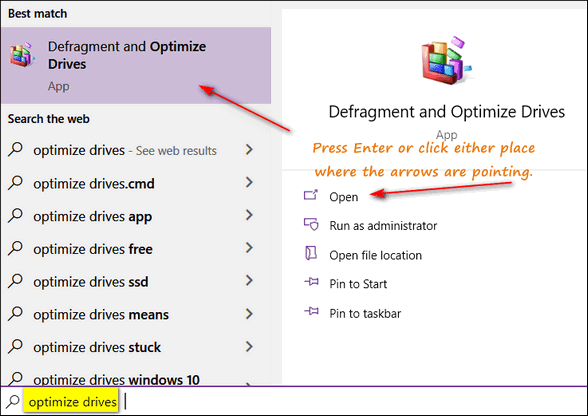
Press Enter or click on either the the places where the arrows are pointing in the screenshot above.
The “Optimize Drives” dialog will open as you can see below. And from this little window, you can see how fragmented your hard drives are. You can also analyze your drives and you can manually optimize (defrag) your drives.
You can also change the frequency of automatic drive optimization (defragmentation) from “Weekly” (default) to “Daily” or “Monthly”. Unless you know something we don’t, there’s no reason to change this setting from its default setting of “Weekly”.
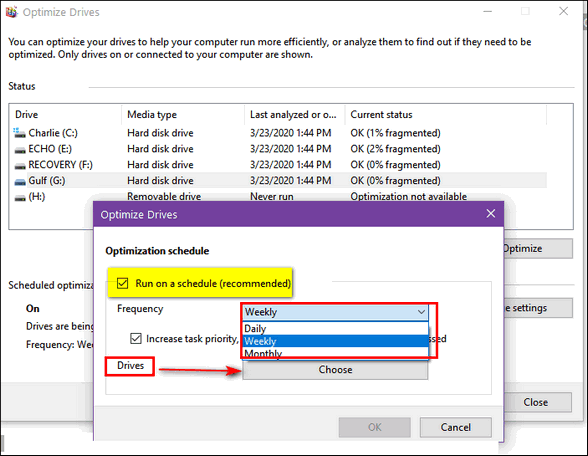
Let’s take a closer look (screenshot below). It’s a good idea to leave the box next to “Increase task priority, if three consecutive sheduled runs are missed” checked to ensure that your drives are optimized on schedule.
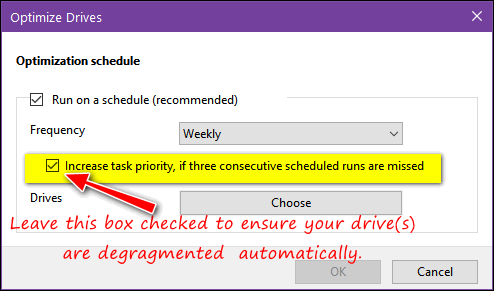
There’s no reason to go messing around with Windows 10 automatic drive optimization (defragmentation) unless you have a valid reason or you’re a very advanced Windows 10 user.
And there’s also no reason to be downloading, buying, and/or installing any disk defragmentation programs. Windows 10 will automatically keep your hard drives defragged (optimized) so you don’t have to worry about it.
And now you know!


Hi C & Darcy,
Clean and defrag a hard drive, nothing beats free Privazer.
Defragmenting a drive does not clean it. Privazer does not have enough fail-safe option for us to recommend it. Additionally, it makes claims that it keeps you safe from prying eyes – which it does not. And as far as I know, Privazer does not defragment hard drives.
How do I know if my system is HDD or SSD?
Right-click on the Windows 10 Start button. Click “Run”. In the Run box type dfrgui and press Enter.
Look under “Media type”. Hard drives show up as “Hard disk drive” and Solid State Drives (SSDs) show up as Solid state drive.
Is there a program you can recommend that’s similar to PrivaZer? I’ve been using it for a while now (since I stopped using CCleaner) but am curious what you mean by it doesn’t have enough fail-safe options. Thank you!
I think “fail-safe” was a bad choice of words. Privazer offers advanced features that can, in some cases, cause big problems. And the idea that any program is going to keep you safe from prying eyes is a stretch. The only thing that Privazer does that prevents anyone from recovering data (personal or otherwise) from your computer is overwriting deleted data with gibberish which can be done with other programs just as well, and even without 3rd-party programs using Windows Cipher command.
Deleting or erasing data does not remove it, it merely changes the status of the space occupied by the deleted files from used to usable. So when Windows saves something it looks for space that is usable. Whether that be space that is empty or space that is labeled usable that may contain data you deleted. It makes no difference to Windows.
So no matter what program you use to delete junk files, personal files, sensitive files, they remain on your hard drive until the hard-drive space they occupied has been overwritten with something. Privazer, if you choose to use that feature overwrites deleted data with gibberish. But whether it can beat forensics software I don’t know.
I am not one for making a fuss over deleting stuff. We’ve recommended BleachBit in the past, it seems to be a bit less enthusiastic about the promises of privacy it makes than Privazer.
It really doesn’t matter what you use as long as you feel comfortable using it.
You can read more about BleachBit here.