Backup Your Google Accounts
We thought it would be a really good idea to feature this tip again. Just recently we heard from a person who lost all her mail messages in Gmail. While Google is working to get them back for her, it’s always best to be proactive and takes steps to make sure you have all your data on your Google account (especially things such as stored data on Google drive and mail messages and your contacts in Gmail) backed up.
Google has your data backed up in several locations – in modern, environmentally-controlled data centers with security as tight as Fort Knox. If you’re not from the USA, Fort Knox makes gelatin – Knox Gelatin. I’m just kidding. And the chances that Google will ever lose your data are as slim as the Cleveland Browns winning the Super Bowl. But as we recently found out, nothing is 100% certain when you’re dealing with computers, servers and / or big companies.
But despite the fact we are 99% certain that Google is not going to lose your data, obviously it can and does happen. We think that it’s prudent to backup important data to an external drive. If the sun has 1800-style solar flares and they knock out all electronics and the internet, you can access all your email – not that you’ll need it, since you won’t have power to run your computer unless you have a generator.
Yes, we are running on and on because we don’t want to strike fear into your hearts. We just want to show you how to back up all your Gmail and other data you store on Google services. We think it’s wise for you to do this. The choice, of course, is yours.
It’s very easy to backup your Google account on your local computer. Here’s how:
First make sure you’re logged into the Gmail or Google Account you want to back up. Then visit the following page to access Google Takeout:
https://takeout.google.com/settings/takeout
That link takes your right to the page where you can choose your Google data
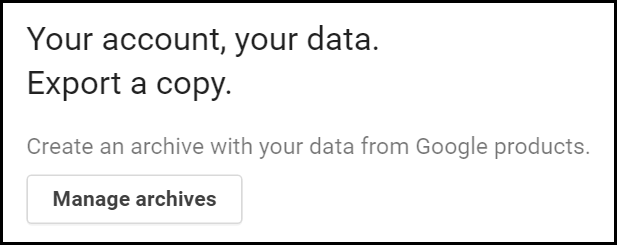
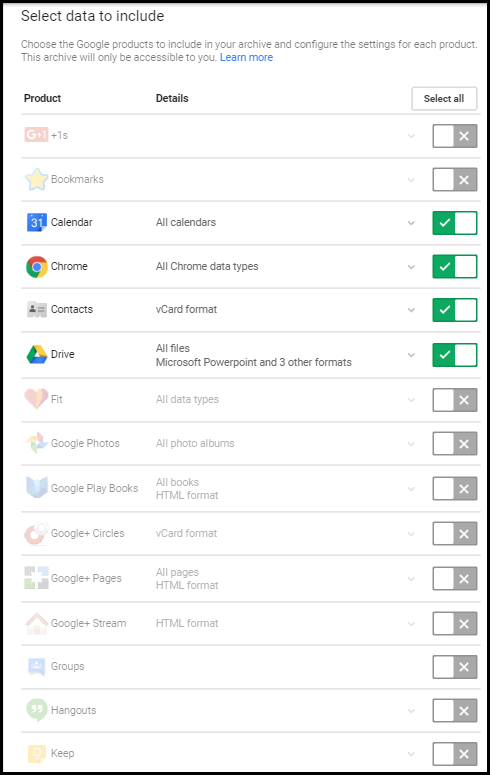
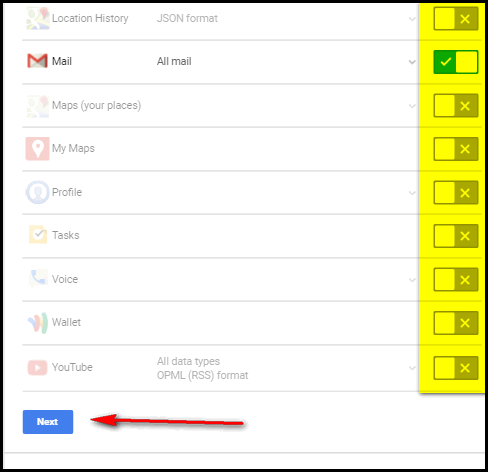
Above: Slide the switches to select the Google Data you want to include in your backup archive and then click “Next”.
(Below): After you click “Next”, you’ll be given an opportunity to select the file type of your data backup (we strongly suggest you leave it set to .zip format. Zip files can be opened on almost any computer. Then you can select how you want your data backup archive delivered. We suggest you download you select “Send download link via email”. That way you can save it to your local drive. Once you have it stored locally you can add it to One Drive, Dropbox or Google Drive later on.
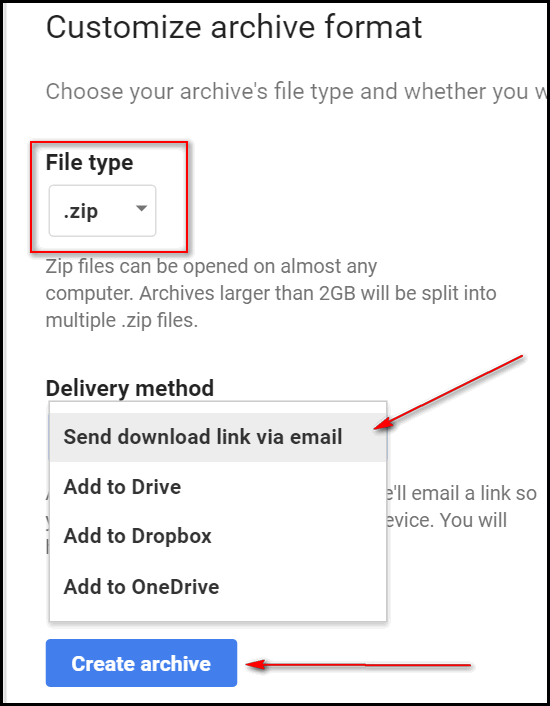
Then click “Create archive”. Note it may take hours or days before receiving your backup – it all depends on how much data you have in your Gmail and Google Accounts.
If you choose to have the file sent to you by email… keep in mind that some mail providers have a limit on the size of attachment they permit. If your attachment is bigger than that limit, you may not receive your backup file by email. If you choose “Add to Drive” Google will place the backup in your Google account on Google Drive. You can easily download it to your computer from there. Or if you have Dropbox or OneDrive with enough available space, you can chose one of those options as well.

