Be a Windows Commander! Commands For the Geek In You
All of these work in Windows 10 and Windows 11
The Windows Run Dialog is still a useful tool even in Windows 10 and Windows 11 where it has largely been supplanted by the taskbar search. But some of these more “geeky” commands must be run from a Windows run box… some but not all.
Let’s open a Run dialog (or Run box as we call it):
Right-click on the Windows 10 or 11 start button and click “Run”. Or press the Windows key + R
Now that we have that out of the way, let’s do some geeky stuff!
Open the C: Drive
1. Open a run box
2. Type a backward slash – (that would be this: \ ) in the run box
3. Press Enter
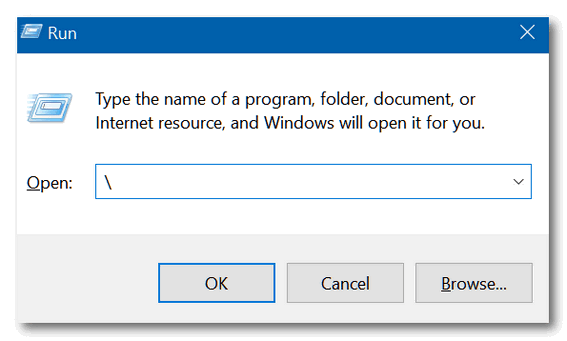
Open the Users folder
1. Open a run box
2. Type two dots in the run box
3. Press Enter
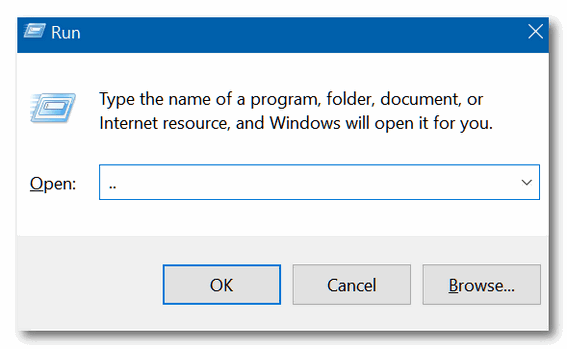
Open your User folder.
1. Open a run box
2. Type one dot in the run box
3. Press Enter

Check your PC for performance issues
1. Open a run box
2. Type RESMON in the run box
3. Press Enter
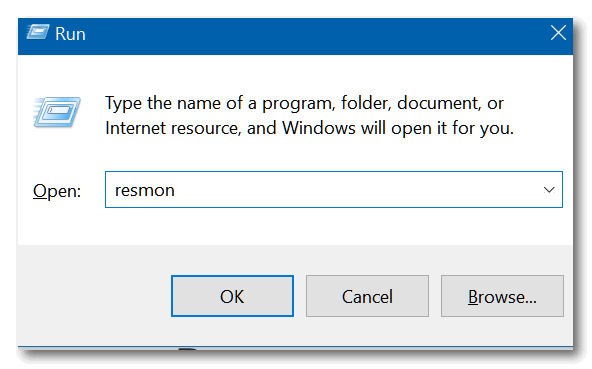
(Hey, you’re right eagle eye! You can also type RESMON in the taskbar search and run it)
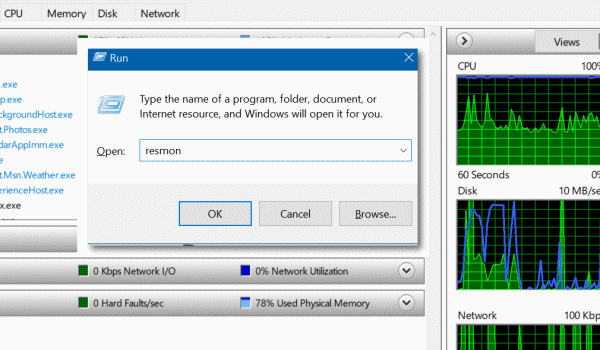
Search directly from a Run box
1. Open a run box
2. Type CHROME “?Search” in the run box – replacing the word Search with whatever you are searching for
3. Press Enter
You can use your favorite browser instead of Chrome. Type Firefox instead of Chrome to use Firefox; type Microsoft-Edge to use Microsoft Edge, and so on.
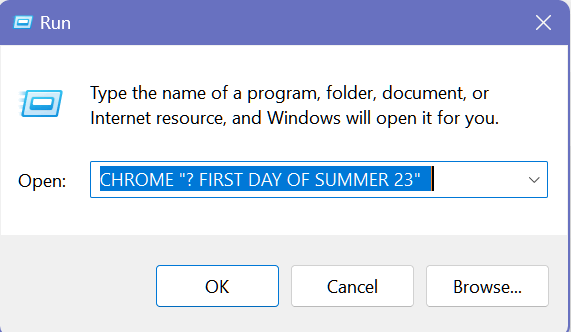
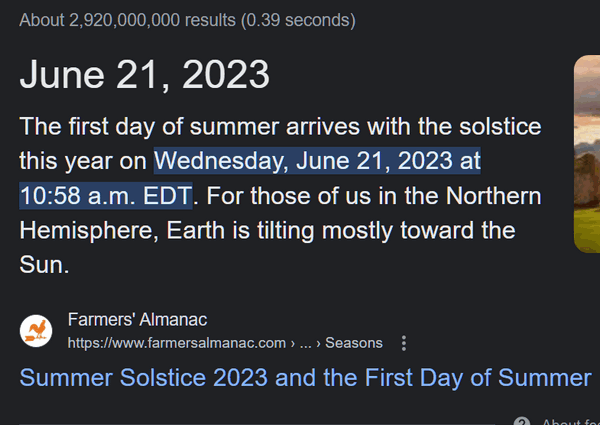
We’re not sure how useful these tips are, but maybe you can dazzle your friends, confound your enemies, or just learn something new about your Windows computer.


Another good one is typing ‘recent’ in the Run box
Yep we covered that one here.