How to Change Your Downloads Folder
This is for Windows 7, Windows 8, Windows 8.1, Windows 10.
By default, when you download a file in Chrome, Firefox, Internet Explorer, Edge or most any other browser, your files will be downloaded to your default Downloads folder. On Windows 7, Windows 8x and Windows 10, your default Downloads folder location is:
C:\Users\Your Windows User Name\Downloads
But what if you have a secondary hard drive or an external hard drive and you want to download to one of them? What if you’re the kind of person who likes things simple. You want your download folder where you can find it really easily – where it’s almost always in site; you want to create a downloads folder on your desktop.
If you use Chrome, Firefox, or Internet Explorer, it’s easy to change the default download folder. Microsoft Edge requires you change the properties of the download folder itself or use a registry hack, so we’re not going to cover Edge in this article.
Here’s how to change the default download folder in Chrome, Firefox and Internet Explorer:
Chrome
Chrome is probably the easiest browser as far as changing your download location.
Click the Settings button at the top right of the browser (it looks like 3 horizontal lines) and then click “Settings” in the menu. See below:

Scroll all the way down to the bottom of the Settings menu and click “Show advanced settings…”

Now scroll down the “advanced settings” dialog to the “Downloads” folder and click Change. Scroll to the new download folder you want to use, or scroll to the location where you want to download to and click “Make new folder” and give it a name. Chrome will change your default download location to whatever drive and folder you select. You can see in the example below that I’ve chosen a folder on my F:\ drive (External) called “Downloads”. From now on, when I download a file using Chrome, it will download toF:\Downloads.

Firefox
First make sure you have “Menu” selected on Firefox. If you don’t see a menu bar at the top (File Edit View etc.) at top of Firefox, right click anywhere at the very top of Firefox (not on an icon) and check “Menu bar”. On the Firefox menu bar click Tools–>Options—>General tab.
In the General tab, you’ll see Downloads. With “Save files to” selected, click the “Browse” button:
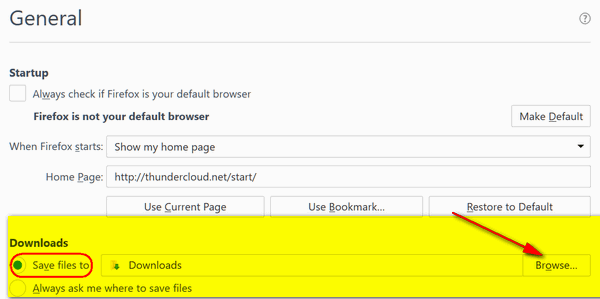
Look at the image below. When I clicked “Browse” above, I browsed to my desktop and clicked “Make a new folder” and created a folder called “Downloads On My Desktop”. From now on when I download a file in Firefox it will be saved on my Desktop in the folder called “Downloads On My Desktop”. You can, of course, use this folder for Chrome and Internet Explorer downloads as well.
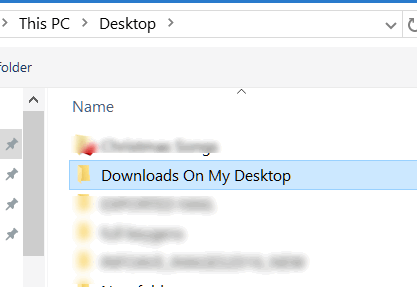
Internet Explorer
Click on the Gear icon (circled in yellow below) and then click “View downloads” or just click Ctrl + J.

When the “View Downloads” dialog opens, click on “Options” at the bottom:
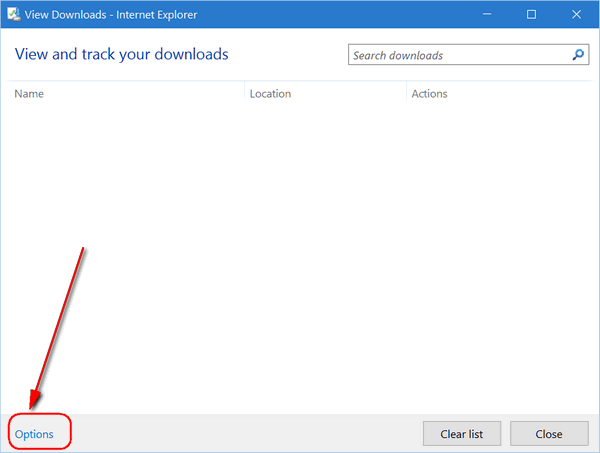
You’ll see the Download Options dialog appear. Click on Browse and browse to the drive and folder to which you want Internet Explorer to save your downloads.
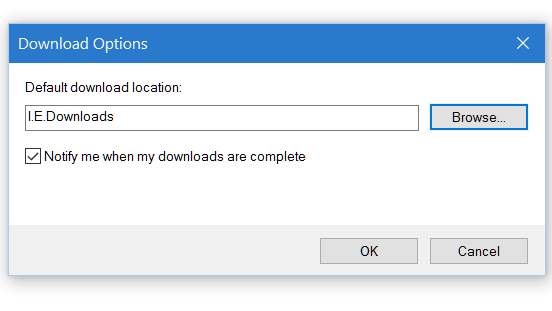
Below: I chose my F:\ drive (External) and a folder that I created called “I.E. Downloads” – and that’s where Internet Explorer will save my downloaded files. This does not affect Firefox’s or Chrome’s default download folders.
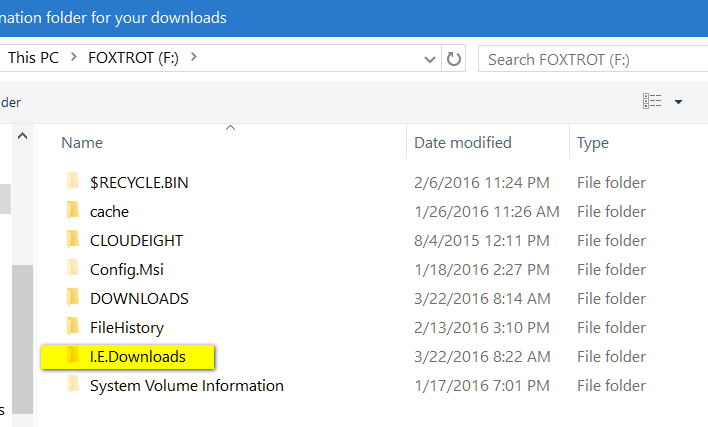
And that’s it. Now you can take control of your download location whether you use Chrome, Firefox, Internet Explorer – all three.
Yes, EB? What about Microsoft Edge? What about it? Oh. Edge users…sorry. You have to change the properties of the download folder (which affects other programs) or use a registry hack which we will get into another time.
Keep the computer tips and tricks coming – support our site by making a donation. Please?


