Chrome Broken? Here’s the Ultimate Fix
Over 1500 of you have voted in our most recent browser poll, and Chrome is by far the most popular browser – at least among those of you who voted in our poll. Here are the results of the poll:
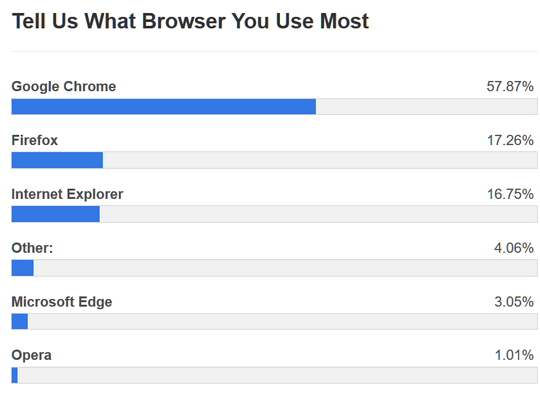
Google Chrome’s percentage would be higher, but it seems some Chrome users are finding out that Chrome can break like any other program. If Chrome is not working correctly for you, and you’ve tried disabling extensions, clearing history and resetting it to no avail, here’s a tip that may work for you. We have used this tip when repair Chrome on our own computers and when we work on computer with our Cloudeight Direct Computer Care repair service.
Remember, this is only if you’ve tried everything else and nothing seems to work.
- Export your bookmarks by following the instructions here. Remember where you saved your bookmarks file, you’ll need it when your done completely uninstalling & re-installing Chrome.
- Make sure you’ve enabled “View hidden files and folders” . On Windows 10 type File Explorer Options in the taskbar search and press Enter when you see File Explorer Options appear at the top. On older versions of Windows open Control Panel and in Icon View (not Category view) click on Folder Options (Windows 7) or File Explorer Options (Windows 8.1).
- In File Explorer Options (or File and Folder Options in Windows 7) tick the circle next to “Show hidden files, folders, and drives”.
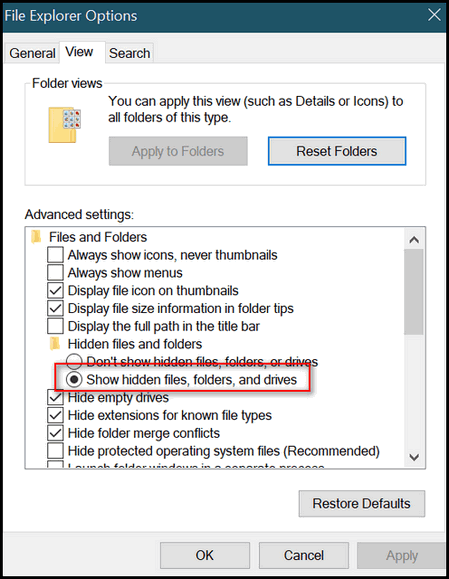
- Uninstall Chrome using Control Panel / Programs & features – or your favorite uninstaller such as Geek or Revo Uninstaller.
- After you’ve uninstalled Chrome, find the folder called Google in C:\Users\***Your User Name***\AppData\Local. Right-click on it and delete it. Next check C:\Users\***Your User Name***\AppData\Roaming. Find the folder named Google and then right-click and delete it. If you don’t find a Google folder in App Data/Roaming, just move on to the next step.
- Restart your computer. This is extremely important… so don’t skip it.
- Download and install Chrome from Google.
- Import your bookmarks from the bookmark backup you made at the beginning of this tip.
- Add your favorite extensions – but be careful – don’t install too many extensions, that can be bad for your browsers health.
Chrome should be as good as new – since it is new.


Please excuse a senior for being a bit confused. I have a different problem that probably touches on this. Are things I save as favorites bookmarks? I have been saving recipes as favorites and putting them in folders such as Soups, Salads, Desserts. I have a PC at home using Chrome. I have a Chromebook at my vacation home. Can you tell me if there is a way that I can share these favorites on both computers. I have tried to research this, but have not come up with an answer. My Gmail and Calander show up on both. If there is a simple solution to this, I would love to know it.
Thank you for always coming through for us. For computer illeterates like myself, you both are a Godsend!
Clueless Arline
Hi. Favorites are Internet Explorer’s name for Bookmarks. Bookmarks in Chrome are called Favorites in Internet Explorer. You can share bookmarks between your Chromebook and your Windows PC by:
1. Logging in with the same Google account on both devices.
2. Making sure Sync is turned on in Chrome’s settings on both devices.
After you turn it on you can manually sync each device by clicking on the circle made of arrows. (In the box in the screen shot above.) It will automatically sync if you want to wait. After you’ve sync’d both devices, Google will keep your devices automatically sync’d.
Remember you have to use the same Google account on both devices, and you have to make sure Sync is turned on on both devices. You can sync 2 or 3 or more devices no matter what operating system they use (Windows, Apple, Chrome, Android)
Hope this helps you.
It is very easy to install too many web extensions 🙂 . I like to go in and get what I’m looking for and get out. If I start looking around at other things , well you know what happens. It is like going to the grocery store, you go in for one thing and end up with a hand basket full.
Some extensions do more than one thing and could interfere with other things. You just have to keep that in mind. You could still be fine as long as you don’t have to activate everything in that extension you don’t want. Just look and see.
Some extensions you hear people recommend but it may not be for you. If you don’t know much about it then I suggest leave it alone until you do your homework on it. See exactly what it does. I personally found not everything is for me while some people love that extension.