Chrome’s New “Material Design” Settings Interface
Google has totally changed the way you change and update your Chrome settings. Have you noticed?
We’re going to cover the new Material Design settings interface show you how to find the settings most of us use most. PLUS…we’ll show you how to get the old settings interface back, if you just don’t want to deal with all the changes.
OK Let’s get going! First, you open settings by clicking the Settings icon at the top right of the browser (it looks like 3 vertical dots).
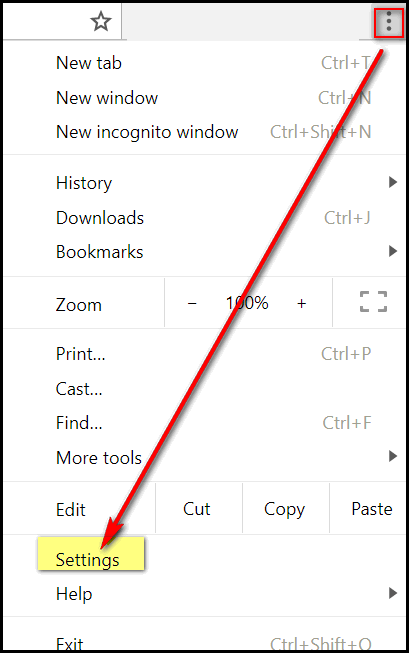
The first section of settings is called “People”.
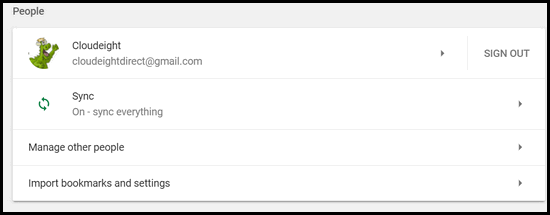
From there you can choose your synchronization settings. If you use Chrome on more than one device, we suggest you turn that feature on.
You can also import bookmarks and settings from Edge, Internet Explorer, Firefox, and/or other browsers installed on your computer.
The next section is called Appearance.
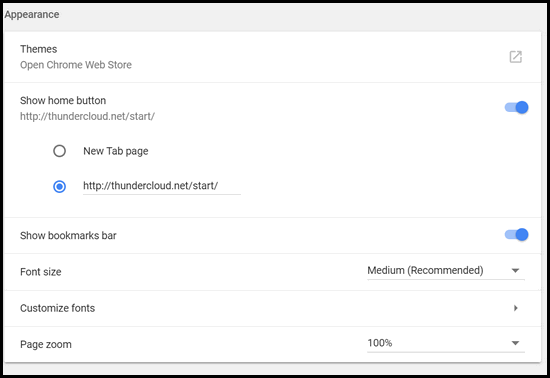
From the Appearance section you can choose to show or hide a home button… and tell Chrome where it should go when you click the Home button. You can change show / hide the bookmarks bar, customize fonts and font sizes and change “Page zoom” size.
In following 2 sections, you can change the default search engine and check to see if Chrome is your default browser.
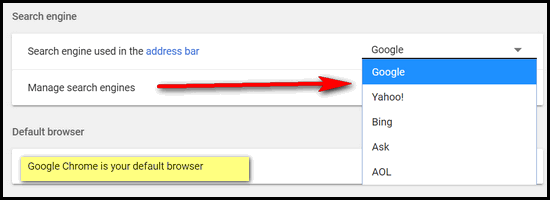
The next section called “On startup” lets you choose what page(s) you want Chrome to open when you start Chrome. Typically, the page that opens when you start your browser, in this case Chrome, is called your “Home page”.
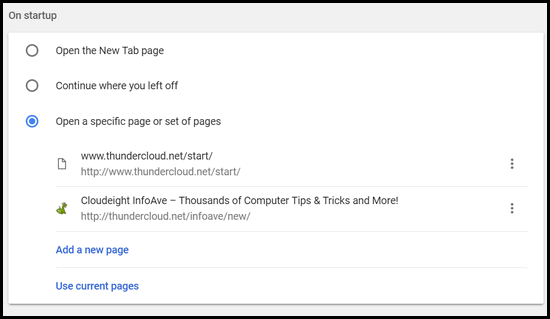
Where are “Extensions” in this new world of settings. We are glad you asked. They are not in Settings for some odd reason. Maybe Google is learning from Microsoft? Extensions are still there, but they’re not in Settings in the new Material Design settings world, they are in the “More tools” menu. To get to Extensions you have to click the Settings icon at the top-right of Chrome, and click “More tools”. See?
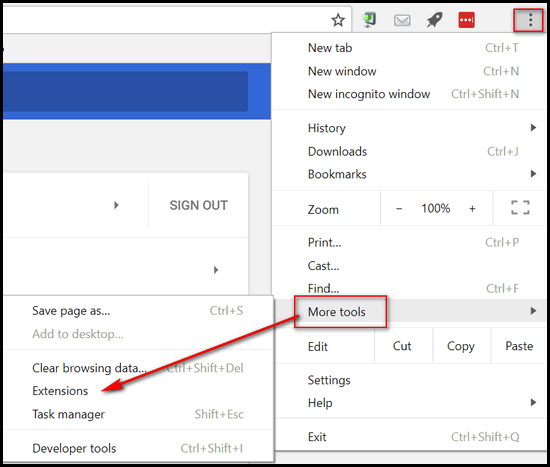
But wait, there’s more. If you’re in the new Material Design settings in Chrome and you look to your left, near the top of the settings page, you’ll see another button called “Settings”.
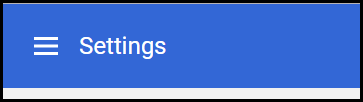
If you click it you’ll see the following. If you notice, they’re the same settings as shown above. This is called redundancy. Redundancy is good in airplanes and spacecraft, but I’m not sure why we need it in a browser. If you want more information about redundancy in Chrome, write to Google 🙂
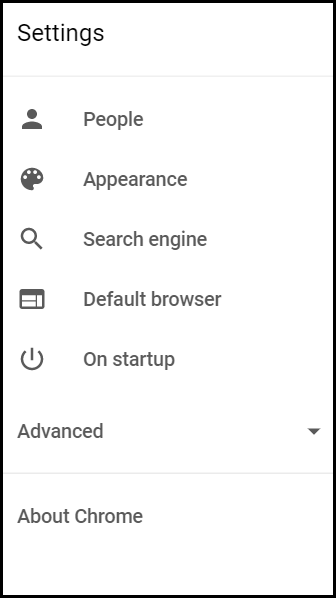
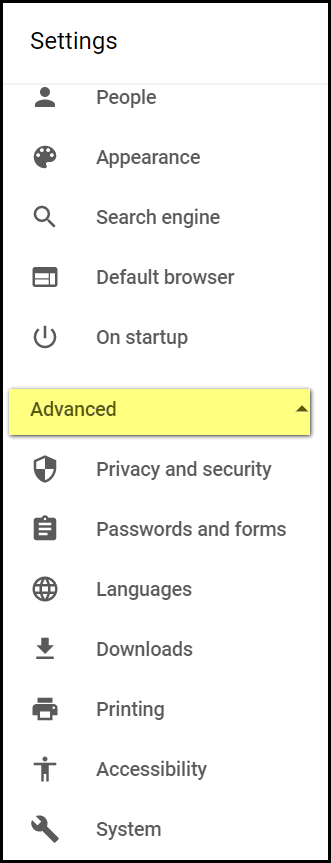
But what happens if you don’t like the new Chrome “Material Design” settings interface? We’re tickled you asked. If you’re a bold explorer, you can switch Chrome back to the old settings interface as quickly as you can say Material Design settings…
In the Chrome address bar (omnibar), type
chrome://flags/
And press “Enter”.
Now, scroll down until you find “Enable Material Design settings” in the list… or here’s a super tip… press CTRL+F and type Material in the search box … there are 13 entries with the word “Material” in them. Only one is “Enable Material Design settings”… and that’s the one you want.
You will see it’s set to “Default”, not “Enabled” for some strange reason. All you need to do is use the down arrow to select “Disabled” and then restart Chrome. You’ll notice when you do chance the setting to disabled, Chrome will show you a large “Relaunch” button. Just click it to restart Chrome.
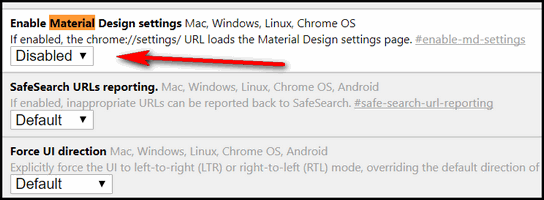
After you restart Chrome, voila! There is the old traditional Chrome settings… the one you have grown to know and love. The one where you can find everything…
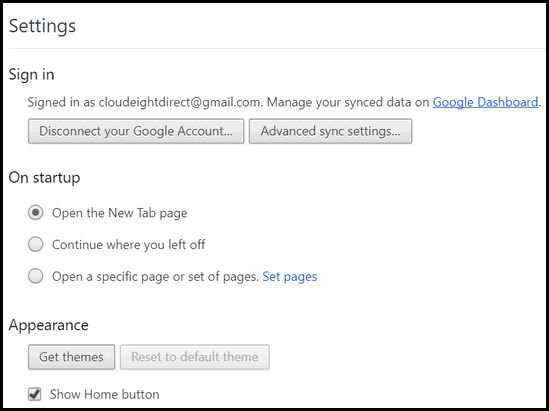
If you were comfortable with the old Chrome settings interface, you’ll be happy. However, if you decide that nostalgia is not for you, you can sail back to the new Material Design interface just by going back to
Chrome://flags/
Press Enter.
Now find the Material Design Settings (as shown above) and change it from “Disabled” to “Default”.


Good god; why can’t people leave things alone? If it works well, leave it be.
There comes a point in life when you don’t want to constantly adjust things every 6 months. Some things need to be improved, some things don’t… But thanks for informing us. If you didn’t, Google certainly doesn’t!
How are Chrome/Google users supposed to find out about these things if they don’t tell us???
Great tip. No reason to change something that works.
I’m getting sick and tired of Chrome’s changes… and they don’t let us know in advance… just sneak up on us.
Renee… there is nothing so certain as change. Windows has been sneaking up on us for decades. Windows 10 and Windows XP are vastly different, right? Plus, you have the option of keeping things as they are. It’s a very quick and easy change. Details are in the article.