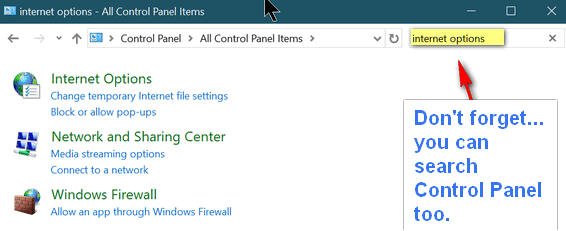Control Panel: Category view vs. Icon view
This tip works in Windows 7, Windows 8.1, and Windows 10
Many times when we write a tip, we’ll write about using Control Panel and switching to “Large icon view” or “Icon view” rather than category view. It just dawned on us, that we’ve never covered the difference, and why using Icon view is best for most users, even though Category view is Windows default view.
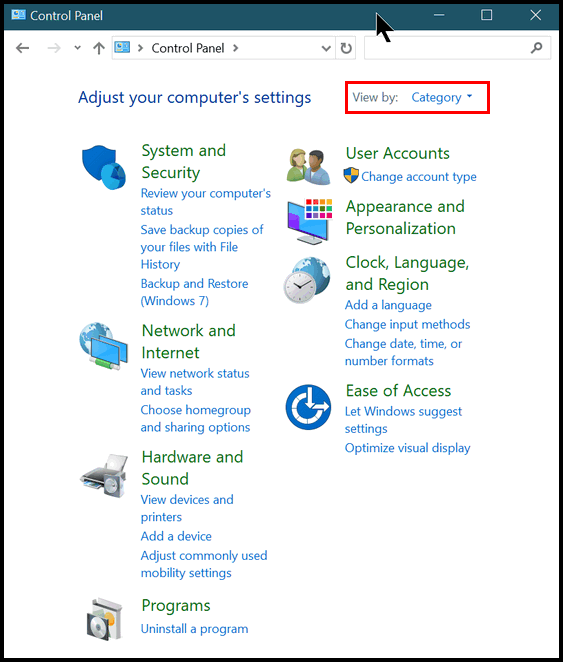
Above: Windows default: Control Panel showing Category view.
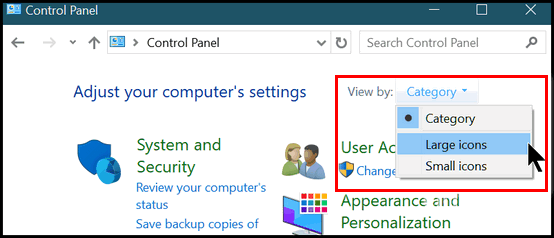
You can easily switch back & forth from Category view to Icon view (Large icons, Small icons) by clicking on the down arrow next to “View by…” and selecting “Large icons” or “Small icons” (see screenshot above). We prefer “Large icons” just because it’s easier to see, although it does take up more screen real estate.
Below: You can see that in “Large icon” view, you can see each item in Control Panel separately, rather than grouped by category as they are in “Category view”. This makes it easier to find things in Control Panel, especially since everything is in alphabetical order.
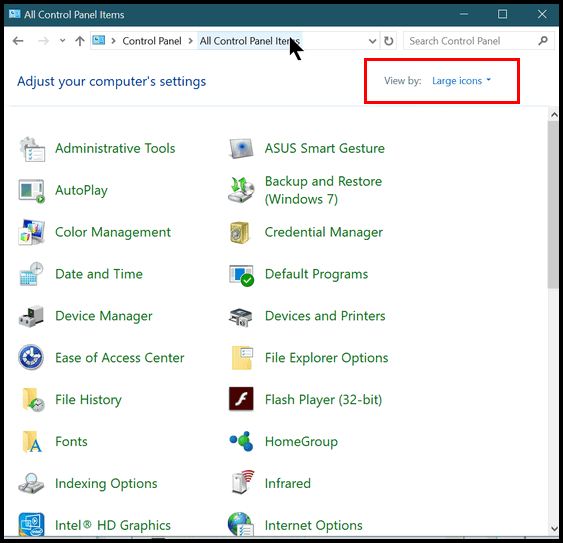
A Bonus Control Panel Tip!
Perhaps the fastest way to find anything in Control Panel in Category view or Icon view is to use the little search box at the top! See below: