Create a Dual Boot Windows / Linux Ubuntu Computer the Easy Way
This tip works on Windows 7, Windows 8.1, Windows 10. This tip is for those who consider themselves intermediate to advanced computer users.
Someone gave me a seven-year-old Windows 7 laptop that was not working. They asked if I wanted it and I said sure — but I really had no use for it. I ended up putting it in a cardboard box and sticking it in a corner of my garage. It’s been sitting in my garage for 3 years. Yep, I know. You’d have to see my garage to understand 🙂
Anyway, I was looking for something in the garage the other day and I unearthed that old laptop. I brought it in the house and it sat there for a week until a few days ago I decided to see what I could do with it. It was not bootable which made things a challenge.
After fooling around with it for an hour I finally got it to boot into Safe Mode. I ran CHKDSK /F and finally got the laptop to boot into normal Windows 7. But the thing was sluggish and I don’t have a Windows 7 installation DVD anymore – I have no idea where it went 🙂 so I couldn’t reinstall Windows. I didn’t really feel like fooling around with a Factory Reset. To make a long story short – I decided that maybe this old laptop could run Linux Ubuntu – with which I have a passing familiarity. Ubuntu takes less computer power to run than Windows 7 -although the prettier it gets the more resources it uses.
According to Ubuntu, your computer needs to meet the following criteria:
2 GB system memory (RAM)
25 GB of free hard drive space
I downloaded the Ubuntu ISO onto a 4GB USB flash drive and then used a program called Unetbootin to make setting up a dual-boot Windows 7 / Linux Ubuntu laptop really easy.
First things first: Download Linux Ubuntu ISO from here
It’s a pretty large download so it will take a bit to download. Go make a cup of coffee.
After the ISO has downloaded, the next step is to download UNetbootin (free) from here. Choose the Windows download from the download page. It’s a portable app – it does not install, so just click to run it.
From the UNetbootin drop-down menu under Type: select Hard Disk. (Step 1 below)
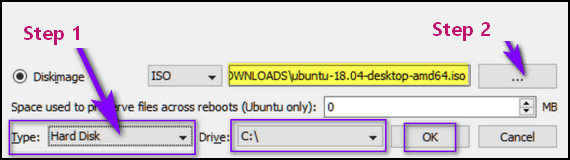
Next browse to the location the Linux Ubuntu ISO file you downloaded. See Step 2 above… just click the button with three dots to browse.
After you’ve completed step 1 and step 2, click “OK”. UNetbootin will process the ISO file. When it’s done, restart your computer. Don’t walk away while your computer is restarting. This not like a normal reboot. When your PC restarts you’ll see a dual boot screen like this:
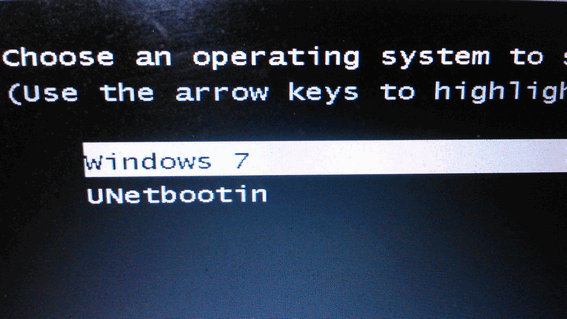
Use the up-down arrow keys to select UNetbootin and press Enter. Then you’ll see the “Try” or “Install” options there. Select “Install”. Once Linux Ubuntu has installed – you’ll be running it instead of Windows for as long as you want.
When you’re done running Ubuntu, just restart your computer. At the “Choose an operating system screen”, if you want to use Windows choose Windows 7, Windows 8.1, Windows 10. If you don’t choose anything, your computer will automatically boot into Windows after 30 seconds.
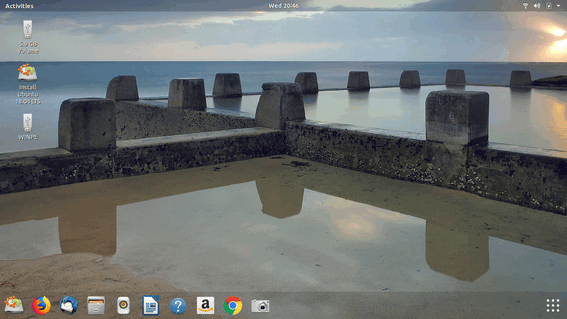
Above you can see Linux Ubuntu running on a 7-year-old Dell Windows 7 Laptop. Note the familiar icons – Firefox, Thunderbird & Chrome. Looks a lot like Windows. If you enjoy learning new things, you’ll enjoy this tip… I hope.


Thanks I will try it .
I hesitate to install Ubuntu. I fear that the Ubuntu will install over windows leaving me without windows.
Can that happen?, or if I install Ubuntu, will it automatically install with windows?
Thanks.
Uwe