Create a Handy Taskbar Shortcut for Gmail — the Right Way
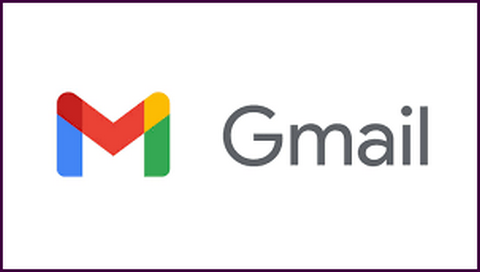
I recently purchased a new laptop to replace my El Cheapo ALLDOCUBE. Its plastic case was warping so I’m sure its days are numbered. Oh well. it was a deal for $200! I got a good 2 1/2 years out of that cheap little laptop. I worked that laptop hard, day after day… I got my money’s worth out of it, that’s for sure. I never intended to use it for my main laptop but that little thing was so fast and reliable, I used it to death.
The pain of setting up a new computer
I feel your pain! All of you who have set up a brand-new PC know how time-consuming it can be to make your new PC look and work like the old one. Even if you have things backed up. It’s the things you take for granted that come back to haunt you.
The Gmail shortcut is one of the most useful taskbar icons I had one the El Cheapo and so I wanted a Gmail taskbar on my new PC too. But, it’s been a while since I created that shortcut so I couldn’t remember exactly how I did it (I’m getting old!). But it’s not like making a typical taskbar shortcut.
Making a taskbar shortcut for Gmail the right way
Making a shortcut to Gmail isn’t as easy as you might think – that is if you want it to look and work the way it should.
It’s been so long since I created a taskbar shortcut for Gmail that I forgot how to do it. So, today, we will show you the right way to create a shortcut to Gmail on your taskbar.
Open Gmail in the Google Chrome browser. You have to use Chrome for this one. While your Gmail page is open, click the three vertical dots in the top right corner of the browser –> hover over “More Tools“, and click “Create Shortcut“.
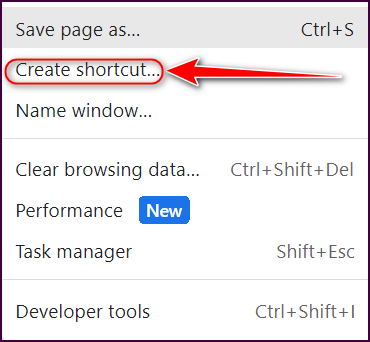
Tick the box next to ‘Open as window’ This makes Gmail open separately from any other browser tabs or open browsers.
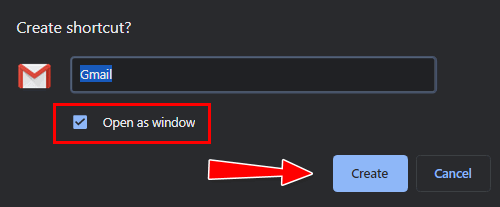
Gmail should open immediately. Now look in your taskbar, right-click on the Gmail icon, and click ‘Pin to Taskbar’.
This creates a taskbar shortcut with the Gmail icon.

You can drag the icon around your taskbar to place it exactly where you want it. You can also right-click on the shortcut, then right-click on Gmail, and choose “Pin to Start” to add Gmail to your Start menu.
BONUS TIP:
You can use the same method to create a shortcut to Google Calendar, Google Drive, etc.



Great tip, but my Email shortcut has the Thundercloud app on it, instead the the Email.
If you used Chrome and logged into your email account at https://www.gmail.com your icon would be the Gmail icon. But you must log into your Google account on the Web and use the Chrome browser.
My Chrome is up to date and I am signed into my account but I don’t even have the clear cookies anymore on my list . There is ‘name window’ ‘performance’ ‘task manager’ and ‘developer tools’ so I can not put a gmail on my taskbar.
I use LastPass to log into Gmail. Will I also need to add LastPass to my task bar? Thanks for the helpful tips.
No the shortcut is created by going to http://www.gmail.com and logging in. Once you’re logged in follow the instructions in the article here. I use Bitwarden on Chrome. Password managers do not affect this tip. But keep in mind, you should use a password or PIN on your PC if you’re going to do this as anyone with access to your computer can access your Gmail account.
Worked like a charm! Been wanting that for 2 years!! Thanks a million!!
A shortcut I didn’t know I needed! But so handy, wish I’d had this long ago. Thanks, Cloudeight Friends!
Perfect. Only one problem with that. I like opening up to Cloudeight page in the morning then clicking gmail. Lots of times I use that Cloudeight page for more then just opening gmail.