Create a Shortcut to Color Your Windows World
This is a tip for Windows 10 and Windows 11
You can change the color of your Start menu, taskbar, title bars, accents, etc. in the Settings app. In Windows 10 or Windows 11, just open Settings, click on Personalization > Colors.
But did you know you can still access the old Color and Appearance Control Panel applet where you easily change the colors and even the color intensity or your Start menu, taskbar, title bars, program window borders, etc.? You’ll even get a color mixer to give you an unlimited palette to choose from plus an intensity slider, too.
Here’s how to do it…
1. Right-click on an empty area of your desktop and click “New” > “Shortcut”.
2. Copy and paste the following into the “Type the location of the item” box:
explorer shell:::{ED834ED6-4B5A-4bfe-8F11-A626DCB6A921} -Microsoft. Personalization\pageColorization
3. Click next and give your shortcut a name. You can type anything you want but it’s best to type something descriptive that you’ll remember. Something like Color-Appearance works for me.
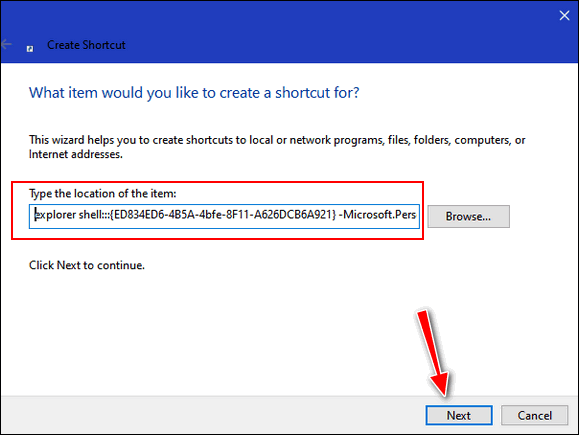
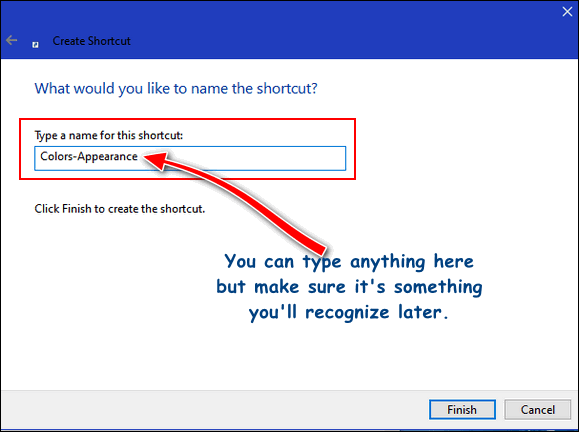
4. Now go to your desktop and locate your new shortcut.

When you click the shortcut, you’ll see the old Control Panel Color and Appearance applet where you can change Windows 10 or Windows 11 colors to any color you want.
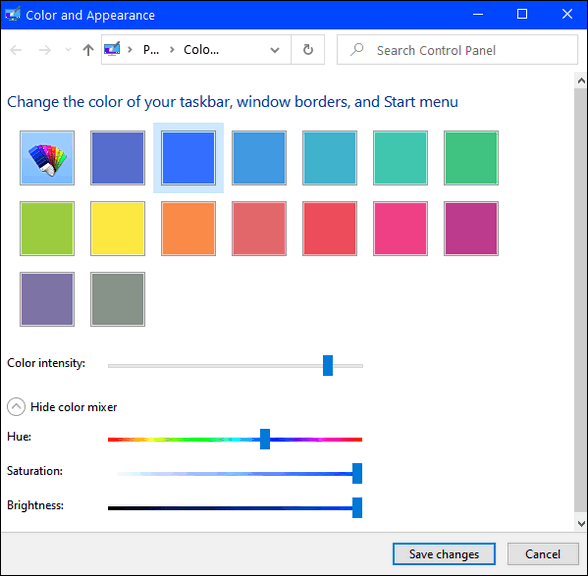
Colorize Windows 10 (above) or Colorize Windows 11 below
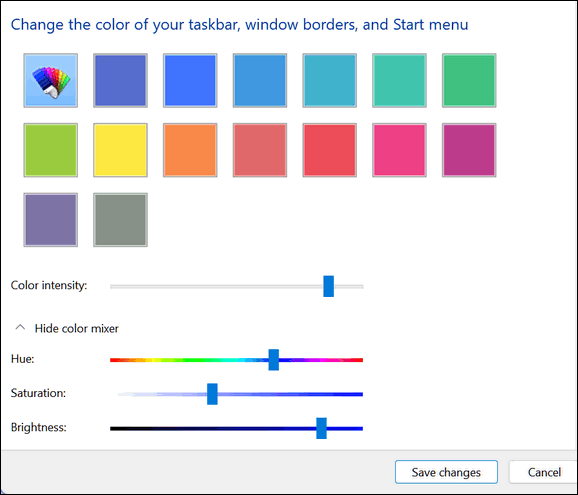
As you work with the Color and Appearance Control Panel applet, you’ll see the color of your taskbar and other items change as soon as you choose a color. You can even change the color intensity – or use the mixer to create your custom colors. Please note you can’t change the taskbar, start menu, window borders, etc. colors if you’re Windows is set to “Light”. You can change this setting in Settings > Personalization > Colors.
Oh, and more thing… if you right-click on the desktop shortcut you just created, you’ll see an option to “Pin to Start”. Or, if you’d like the shortcut on your taskbar, choose “Pin to taskbar”.
Wait! Before you go…
Every week we help dozens of people with their computers without charge or any expectation of payment. And we have helped many folks who have fallen for tech support scams or other scams designed to steal their money.
And we now depend more on readers like you to help keep us going. Your donation helps us to help more people with their computers and helps us keep everyone safer online.
Please help support our small business and help us to keep on helping you.


