Create a System Restore Shortcut
System Restore is one of the best, but most underused features of Windows. It’s been available on Windows computers since Windows ME. System Restore should be the first thing you think of when you notice your computer is not running like it use to, or like it should, or if it starts acting strangely.
System Restore can fix a lot of PC problems by going back in time to before the problems started. When you first notice you’re having computer problems or something does not seem right – the first thing you should do is restart your computer. If that does not help, then the next thing you should think of is System Restore. And the sooner you call upon System Restore the better the odds that it will be able to correct problems with your computer.
System Restore can be run in several different ways, but, by default, it’s not right at your fingertips, so you may forget about it. We’re going to make sure System Restore is always right where you can see it, so when you need it you’ll think of it — and use it.
The following will work on Windows 7, Windows 8, Windows 8.1 and Windows 10:
1.Right-click on an empty place on your desktop
2.Choose New–> Shortcut
3.For the location of the item, enter:
control.exe sysdm.cpl,,4
(Make sure you enter it exactly as shown with the double commas. Best idea? Copy & paste it)
4. Click “Next”
5. Enter a name for the shortcut – System Restore would be a really great name 🙂
6. Click “Finish”
Now if you want to add System Restore to your Start menu, right-click the Shortcut and choose “Pin to Start”.
You can use this shortcut to access System Restore to:
1. Adjust the amount of space allocated to System Restore
2. Create a Restore Point
3. Restore your computer to an earlier time to fix recent computer problems<
With the shortcut right in front of your eyes and in your Start menu too, you’ll be sure to think of it when you need it. And it’s the 2nd thing you should think of the minute you start having serious computer problems. The first thing you should do is restart your computer. Then if that does not fix your problem, use System Restore.
System Restore Bonus Tip
Want a quick way to create a System Restore point? Let’s create a desktop shortcut.
1. Right-click on an empty area of the desktop
2. Click New > Shortcut
3. In “Type the location of the item copy & paste the following:
cmd.exe /k "wmic.exe /Namespace:\\root\default Path SystemRestore Call CreateRestorePoint "My Shortcut Restore Point", 100, 7"
4. Give it a name. “Create New Restore Point” would be nice.
5. Right-click on the shortcut you just created, click on Properties then click the “Advanced” button. Tick the box next to “Run as administrator”. See?
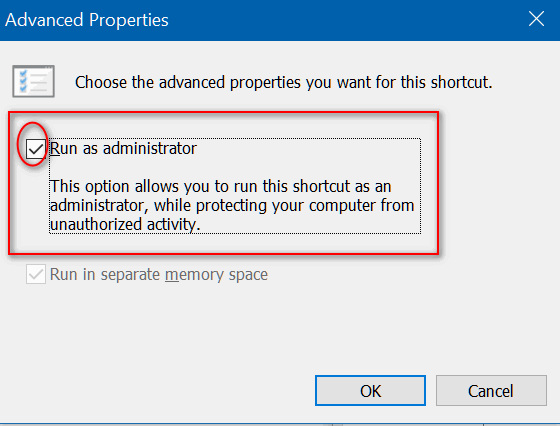
6. Click OK
7. Close the File Properties dialog.
That’s it. Now when you click the shortcut, you can create a restore point with one click.


Holy Smoke! I thought mine was already turned on… I wonder if Win 10 turns it off by default?
Regardless, thanks for this… now I feel more protected!
Cool. Thank you! 🙂
Brilliant. Thank you
Thank you TC. A shortcut is going to be ideal. I often create restore points while my computer is functioning well, and have had several occasions to be glad I did, but this tip offers a quicker way of accessing them. I am going to set up a shortcut right now.
Thanks,
Barb.
Thank you much for another great tip. Not only will it save time, but will be a great reminder!
There was no way for me to “Pin to Start Menu” when I right-clicked. So I dragged the icon over to Start and it snapped right in. I am using Windows 7 Home.
Hi Yvonne,
I had the same issue and solved it the same way you did. I have Win 7 Pro. Hey, less clicks to get where you want to go. Seems with Microsoft each time they come out with another system they add more steps to get to your destination. LOL And 10 is a whole other ballgame. I have a laptop I got last August with Win 10 and after setting it up I haven’t used it since. Haven’t even as much as opened it up. Too many changes for me, too old to bother trying to figure it out. In fact, I just purchased a refurbished laptop that I was able to find with Win 7 Pro. And now I’m happy, happy, happy again. 😉 pb
Thanks for another great tip! I forget about System Restore, out of sight, out of mind. Now I have it where I will be reminded.
when R clik on space on desktop and new , there is no shortcut in the box, just folder etc. using win 10.
Thank you! This make it so much easier to find it.
I have often wondered how much space I should allocate to system restore. I don’t have a clue. What would you suggest?
Thank you, I just made a copy of this Restore Short Cut. I have not done this while I have been on Windows 10. Will try it very shortly.
Thank you again.
That was a great help, always had problems finding it on windows 10, Thank You !!!
thanks for this tip- came at the right time and when I checked it – I had no restore points as all the drives were all turned off. Don’t know what I would do without both of you.
Thank you very much for this useful tip.