Did you know that Windows 10 has an image backup feature?
First if you have something like Genie Timeline, Rebit or another image backup program that’s great. We don’t want you to think Windows image backup tool is better or that Windows backup has as many features as some of the other image backup programs. But if you want a basic image backup program that requires minimal configuration…read on.
First you’re going to need an external hard drive of at least 500 gigabytes (1 terabyte or larger is recommended). And you’re going to need to leave it plugged in most of the time. By most of the time we mean if you have a laptop leave it plugged in when you’re not traveling with your laptop. If you do unplug it, remember to plug it back in as soon as you can…otherwise you’ll get error messages that Windows cannot find the backup drive.
That being said, we’ll tell you that Windows 10 does make it very easy to find the backup feature, and even more “curiouser” it’s has the moniker “Backup and Restore (Windows 7)”. It makes it sound like they forgot and left a Windows 7 component in Windows 10 by mistake. But it’s no mistake, it’s a decent backup program what will create image backups virtually (no pun intended) automatically.
OK here we go. We’re leaving the “windy” city for a succinct (for me) tutorial on how to set up and use the Windows 10 image backup feature:
Open Control Panel, make sure you’re icon view (not category view) and navigate to:
All Control Panel Items —> Backup and Restore (Windows 7)
(Windows 10 Tip: You can get to Control Panel easily by right-clicking the start button and choosing Control Panel from the menu. Alternatively, you can press the Windows Key + X and choosing Control Panel from the menu.)
When you click on Backup and Restore (Windows 7) you will see this dialog:

Here’s a closer view. You’ll need to click “Create a system image” and then click “Set up backup” (see below):
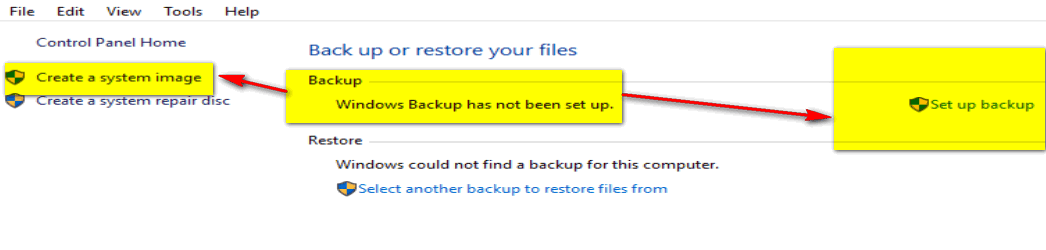
Windows will scan your computer for external drives or other media. You cannot store a backup on your C:\ (Windows) drive. Windows finds my main external drive with the most free space available and recommends it (see below):

Chose the first option under “What do you want to back up”. The first option – “Let Windows choose” backs up your personal files and folders and also creates a system image backup.

You get a chance to review your choices. You should see “System image”. Also you’ll note it reminds you to create a system repair disk. You can also use the recovery drive feature (see our tutorial here).

Click “Save settings and run backup” and if you followed all of the steps above you should see the “Backup in progress” dialog (below):
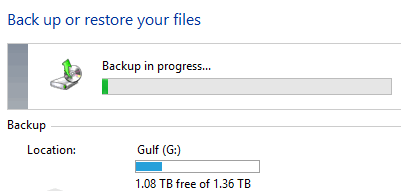
And that’s it. That’s how to use the Windows 10 image backup feature – even though it came from Windows 7.
 ause
ause
After your backup(s) have been created you’ll need to monitor the backups manually and remove older backups so you don’t run out of space. If you have a new or newer computer and you are doing an image backup, we recommend that you keep the first image backup that you made when your computer was running well, and you keep the most recent, since it is the most current drive image. You want to monitor your disk usage because no drive has unlimited space – and there is no use of having a dozen image backups, right? Two should be just fine if you have the drive space for two, of course.
Does the backup feature in Windows 10 have all the bells and whistles that most 3rd-party image backup programs do? Nope. But it does work well; an image backup can save they day if your hard drive fails or some other catastrophe happens to your computer.

