Easily Find Your Mouse Pointer (Mouse Sonar Tip)
We recently featured a tip in response to a question from one of our readers about how to make the mouse pointer larger and easier to see. In response to that tip, David wrote to us about making the mouse pointer easier to find. And thanks to David’s reminder, we’re bringing back our Mouse Sonar Tip.
No doubt we are the only ones who call it the “Mouse Sonar Tip”, so don’t go to your geeky neighbor and start talking about the Mouse Sonar Tip or she’ll think you’re crazy. We call it the sonar effect because of the circles Windows generates around your mouse pointer to help you find it. The sonar effect causes your mouse pointer to pop-up in the center of circular rings so you can find it easily.
In Windows 10 the sonar effect should be turned on by default. To find out if yours is turned on, press your Ctrl key right now. Did you see the circles appear around your mouse? If you did, you’re all set.
If you didn’t see the circles around your mouse pointer, you can turn on the “sonar effect” this way:
Open Settings > Devices > Mouse > Related Settings > Additional mouse options.
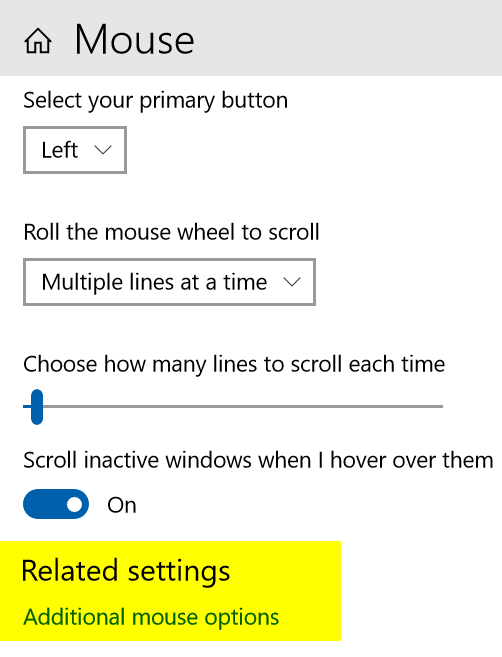
Note: If you open the Windows 10 Settings app full-screen, “Related settings” / “Additional mouse options” will appear on the far right side.
When the Mouse Properties dialog opens (see below) click on the Pointer Options tab,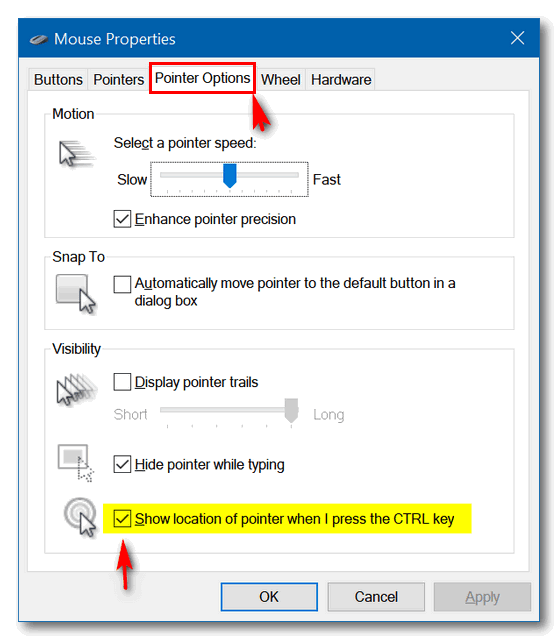
Make sure the box next to “Show location of pointer when I press the CTRL key” is checked.
The next time you lose your mouse pointer, just press the CTRL key and Windows will create circles around your pointer to help you find it.
Hint: You might have to press the CTRL key a couple of times, the circles don’t stay on the screen very long.

