Easy Way to Get to Advanced Start Up Options in Windows 8.x and Windows 10
Windows 8.x and Windows 10 both have a troubleshooting feature that allows you to perform system maintenance and even make repairs to the system. But, few people know about it.
In windows 8.x, you can access Advanced Startup Options with a command (and later we’ll show you how to make a desktop shortcut to Advanced Startup Options):
Here is how to restart a computer in Advanced Startup using the command line:
Press Winkey+X to open the power users menu
Select “Command Prompt”
In the command prompt enter shutdown.exe /r /o /f /t 00
Careful! There are spaces after exe, /r /o /f /t 00
Press Enter and your computer will restart and you’ll see this:
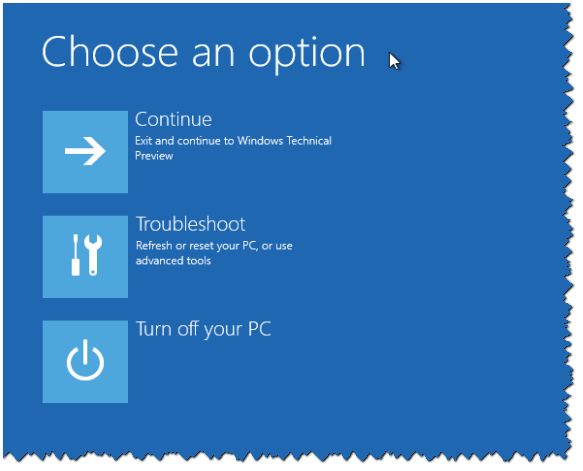 .
.
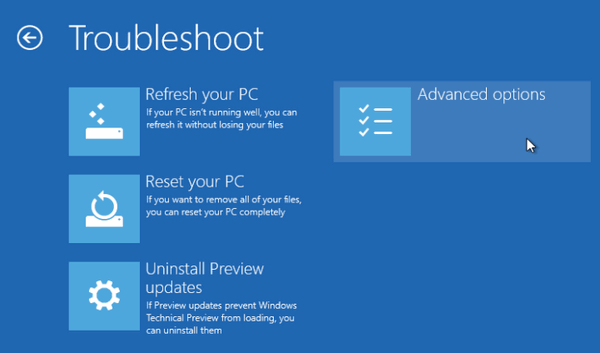
(Windows 8.x users will see “Automatic Repair” instead of “Uninstall Preview updates”)
If you click on Advanced Options you’ll see you have options to do a System Restore, recover Windows from, a drive image, repair startup problems, use Command Prompt for advanced troubleshooting (Advanced users) and the last one is Startup Settings which is interesting.
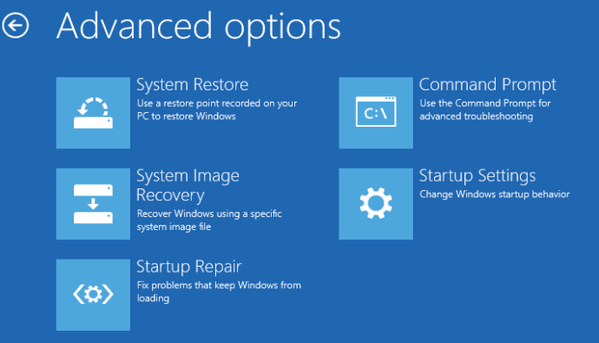
Under Startup Settings you’ll see plenty of options but the one that most of you will be looking for is Enable Safe Mode. Widnows 8.x is notoriously difficult to boot into Safe Mode… so if you need to boot into Safe Mode for any reason, here’s how you do it.
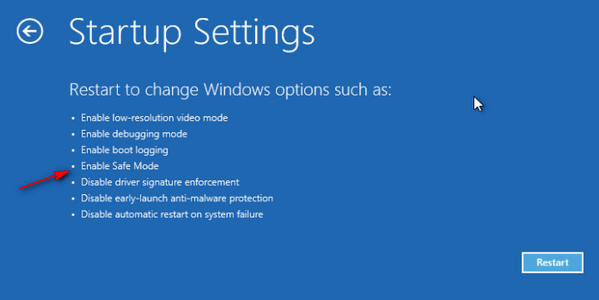
If you want to create a desktop shortcut to get to Advanced Startup, just right-click your desktop, choose “New”, then shortcut and type shutdown.exe /r /o /f /t 00 in the command line and give it any name you like, preferably something like Advanced Startup – just so you know what it is 🙂


How do you set the boot seq. to boot DVD/ROM drive first at all times in windows 8 preinstalled computers.
You set boot order in your computer’s BIOS settings. Usually pressing F@ at startup will take you to BIOS settings – but check your computer manufacturer’s Web site for the correct instructions for your computer.