Everything You Need to Know About the Windows System File Checker

We’ve been working with and helping Windows users since Windows 98 and we’ve seen almost everything during that time. We have learned that everyone at some time or other has problems with Windows. And we have learned a lot of tricks when it comes to fixing some of these problems. The first two things you should do when you’re having problems with your Windows computer are:
1. Restart your computer
Sounds simple enough, right? Yet sometimes when people are having annoying problems they get frustrated and start searching the internet for a solution. But the first thing you should do if you have problems with your computer is– Reboot.
2. Shut down your computer, wait, and restart
Another simple thing you can do is if you are having problems with your Windows computer. It’s easy to do, it only takes about five minutes, and it just might solve your problem(s). Just power off your PC, wait five minutes, and turn it back on- then check to see if your problem(s) are fixed. Many times they will be.
The two “tricks” above are the first two things you should try if you are having issues with your Windows computer
Of course, the two suggestions above won’t fix all Windows problems -heaven knows there are thousands of things that can go wrong with Windows. And they don’t help you there’s a command that every Windows user should know that can resolve many Windows problems.
But we want to tell you about something else you can do – a command you can run that can solve many Windows problems such as an unresponsive or missing Start button, a Settings app that is unresponsive or won’t open, missing taskbar icons, random crashes, and more.
The System File Checker
We recently helped someone, who, after a Windows update, had problems with Settings > Apps & features opening and then closing immediately. Also, he could not type in the taskbar search.
The first thing we had him try was shutting off his computer for at least 5 minutes and then turning it back on to see if that fixed the problems he was having. Unfortunately, that did not work. Next, we had him try running the System File Checker. But after he ran it nothing changed, so we advised him to run the System File Checker again. He followed our advice and ran it again and everything was back to normal.
Microsoft has improved the System File Checker; it works much better and is much more reliable than it used to be. It’s a great way to check your computer for corrupt or missing Windows system files and then replace any missing or corrupted files that are found.
To run the System File Checker do this:
Type CMD in the taskbar search. When Command Prompt appears in the search results, click on the “Run as administrator” option.
In the Command Prompt window type SFC /SCANNOW (notice the space after SFC and press Enter. The System File Checker will start checking your computer. Be patient. It can take anywhere from 10 to 20 minutes to complete its scan. You’ll see the progress as a percentage in the SFC window.
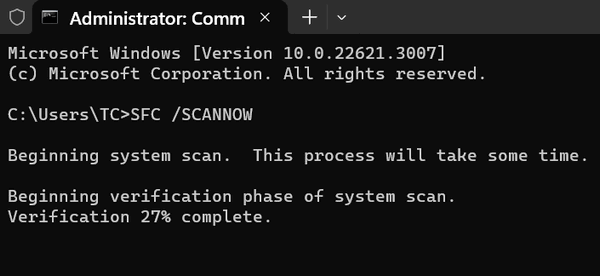
Above: SFC running on Windows 11.
When the process completes it will show you what has been done.
You’ll see one of the following:
“Windows Resource Protection did not find any integrity violations.”
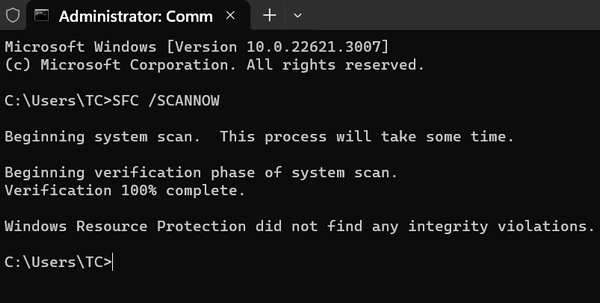
Above: No problems were found on my Windows 11 computer.
“Windows Resource Protection found corrupt files and successfully repaired them.”
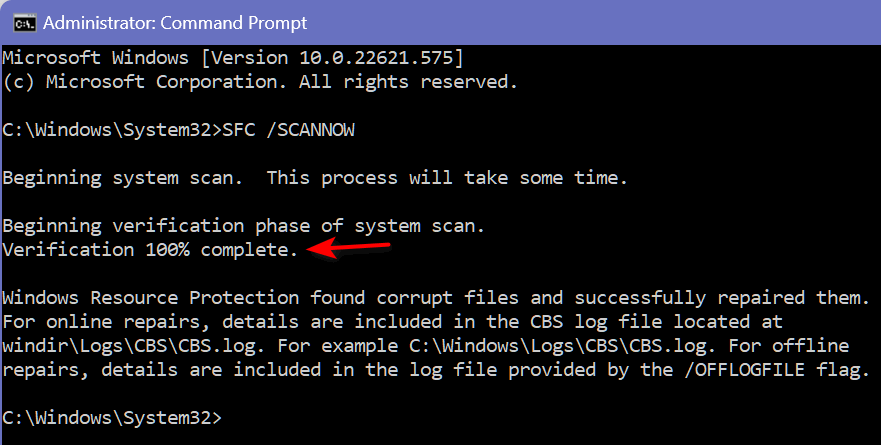
Above: SFC found and fixed problems on my Windows 10 computer.
And finally, the one you don’t want to see…“Windows Resource Protection found corrupt files but was unable to fix some of them.”
If the System File Checker displays the first message, your computer has no issues related to system file corruption. The second message is what most users hope to see. If you see “Windows Resource Protection found corrupt files and successfully repaired them” restart your computer and check to see if your problems have been resolved. If they haven’t then run the System File Checker again.
If you see the third message, try running the System File Checker again.
There is another outcome that is not mentioned above. Sometimes the System File Checker will freeze during the scan and not complete. If the System File Checker hangs at a certain percentage, we suggest you reboot your computer and try running it again. If it hangs again, then SFC will not be able to repair your computer and you’ll need to move on to other things like a DSIM scan (Deployment Image Servicing and Management tool). If you need to run the DSIM scan this page will help you.
So the command that every Windows user should know is this:
SFC /SCANNOW
You can run the System File Checker on any Windows 10 or Windows 11 computer. And it might just fix any annoying problems you’re having too.


Systwm File Checker followed directions; however, cannot get results!
If System File checker runs and reached 100% the results will follow. If they don’t then System File Checker is not running correctly. Shut down your computer, wait 5 minutes, and turn it back on. Try SFC again.
I was having the clow-down of my computer. Thank you for posting how to do File Checker. I ran it and the message said they found the corrupt file and fixed it. Here’s hoping I can zip along faster now. Thank you for all of your help over the years!