File Explorer Options in Windows 10
Windows 10 File Explorer allows you to change folder views quickly. The screen shots below highlight a few of the ways you can customize the way File Explorer works and looks.

Above: EB’s discovery. If you often switch back & forth between folder view and details/list view,you’ll find these two little icons very handy. You can see us playing with it in the video below.

Above: In View options menu, the Navigation pane menu has several options which give you different views. If you just went to see your folders or list of folders, then uncheck Navigation pane. Want to see all you folders, guess which one you check?

And while you’re in the View menu, don’t forget you can turn on Item Checkboxes (very handy if you often select multiple files); you can also unhide hidden files and folders. See the screen shot above.
Now, a lot of people would prefer File Explorer show their drives first rather than Quick Access items.
If you’d rather see the old style Windows Explorer view (showing your hard drives ) all you have to do is open File Explorer (click the folder icon on your taskbar or press Windows Key + E). Now, click on View (on the toolbar) and then click on Options:

When you click Options – you’ll see “Folder Options” (You can also get to Folder Options from the Control Panel). At the the top, under the General tab, you’ll see “Open File Explorer to:” You’ll have a choice of Quick Access or This PC. If you want to make File Explorer more like Windows Explorer in previous versions of Windows, choose “This PC”.

Below: This PC view – do you see the hard drives?
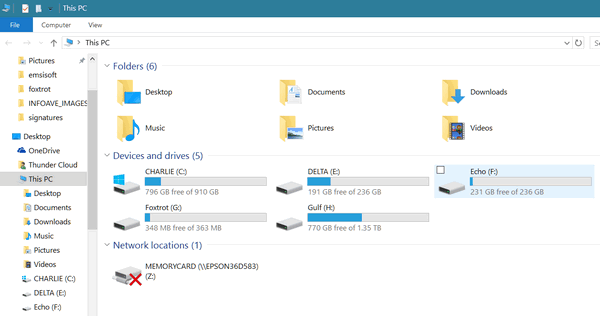
And here is Quick Access view (default in Windows 10).

File Explorer offers you a lot of options to configure it the way you want it. So take control of your File Explorer and make it yours!
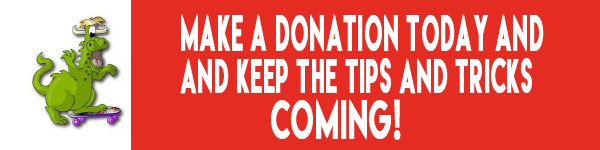
Help keep Cloudie healthy and keep the tips and tricks coming. Your help is greatly appreciated.


You guys are such a blessing! Thanks so much for this. I work a lot with different drives, folders, and files. I copy them and move them and have always used explorer a lot. I was very upset with Windows 10 when I found that they had changed things, so I have always just used Windows Key/E for everything. Now that you’ve explained some things I’ll see if I can’t learn all about Window 10 File Explorer. God bless you both! Don’t know what I would do without you!
One thought on “File Explorer Options in Windows 10”
Could not find the video that you stated was below ?
Seems you forgot to install it.
I removed the video since it didn’t add anything to the article – I forgot to remove the reference. I have removed the reference from the post.
Sorry about that.
Thanks,
TC
Any tips in File Explorer I enjoy hearing…
Hi, great work and well used over here in London – thank you
Do you have any tips for using the music facilities – in particular using Microsofts subscription service (Groove) and then syncing between PC & Windows Lumia phone please?
I have the Groove subscription and can download onto my phone and play but I’ve no idea how to get it onto my PC now that I switched to W10 – and of course vice versa
(All music I had on the PC has disappeared once W10 was installed)
I’m almost 72 so hope you can help me please
tom
PS: I only use M’soft products so don’t have iTunes etc.