Five Ways to Lock Your Windows 10 PC
Before you can lock you Windows 10 PC, you must be using a password or PIN, otherwise locking your PC makes no sense 🙂
If your Windows 10 computer is password-protected (or protected by a PIN), locking your PC allows you to walk away from your PC, leave open programs running, and works in progress open while preventing access to your computer.
When you lock a Windows 10 computer, the lock screen overlay will cover the desktop. Clicking on it (or if you have a touchscreen PC or tablet swiping the screen upward), will display the lock screen with the sign-in dialog.
You can get back to your work-in-progress and all your open programs by typing in your password or PIN. Everything will be exactly as you left it. This makes it easy to walk away from your computer without worrying about someone accessing your files or works in progress or programs.
Let’s Lock Your Windows 10 PC
There are several different ways you can lock a Windows 10 PC. Here are five of them:
1. Lock Windows 10 from the Start menu
Step 1: Press the Start button to open the Start menu. (Did you know you can also open the Start menu by pressing the Windows key?)
Step 2: On the left edge of the Start menu, click on the small user account picture to see the Lock option among other options.
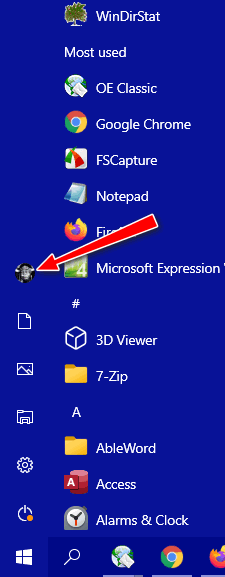
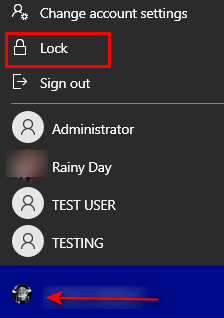
2. Lock Windows 10 Using a Windows Key shortcut
This is the easiest way of all. Just press and hold down the Windows key and tap the “L” key. Capital L is not required, we just used it here for clarity.
3. Lock Windows 10 using the CTRL+ALT+DELETE shortcut
Give Windows 10 the 3-finger salute. Press Ctrl, Alt, and Delete keys simultaneously to see the Ctrl + Alt + Del menu screen. The menu screen displays options for Lock, Switch user, Sign out, and Task Manager.
4. Lock Windows 10 from a Command Prompt
Type CMD in the taskbar search box and pressing the Enter key.
At the Command Prompt. type or copy and paste the following command
Rundll32.exe user32.dll,LockWorkStation
and press “Enter” to lock your PC.
5. Create shortcuts to lock your Windows 10 PC
You can create a shortcut and put it on your desktop and/or taskbar to lock your PC
a.) Right-click on an empty space on your desktop. From the menu that appears select New > Shortcut. The Create Shortcut dialog will open.
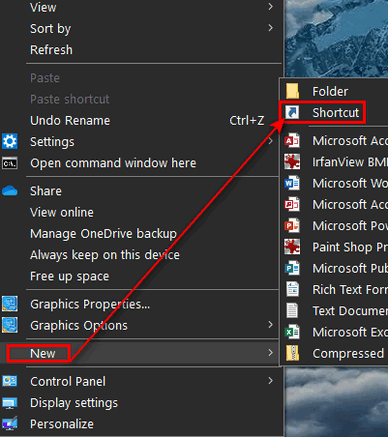
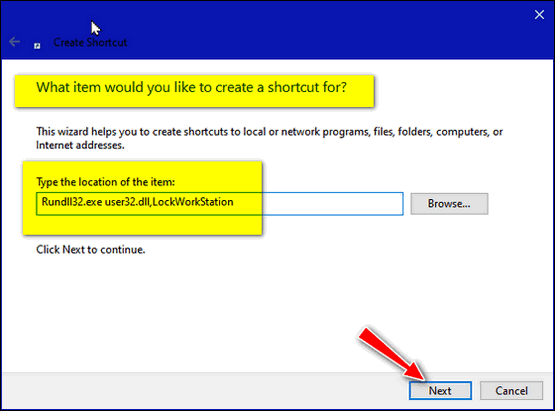
b.) In the “Type the location of the item” box, copy and paste the following command
Rundll32.exe user32.dll,LockWorkStation
c.) Click on “Next”.
d.) In the “Type a name for the shortcut” box, type a name for your shortcut… LOCK MY PC or LOCK would be perfect. But you can name it anything you want.
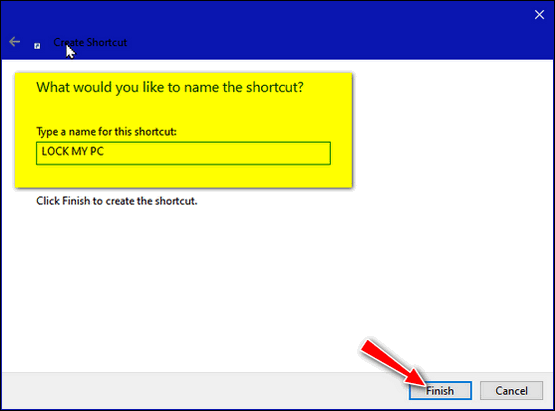
e.) The icon to lock your PC will now be on your desktop. If you want to change its icon, right-click on it, click “Properties” then click “Change icon” and click “Browse”. If you have downloaded some spiffy icons, browse to the folder that contains them. Otherwise, the default icon will suffice.
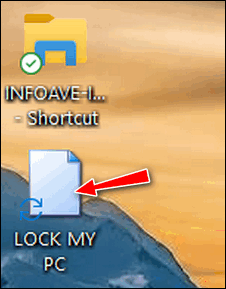
f.) To add your Lock icon to your taskbar, right-click on the desktop icon you create and choose “Pin to Taskbar”. You can also pin it to your Start menu as well.
That’s it. Now you know five ways to lock your Windows 10 PC as well as how to make desktop and taskbar shortcuts.

