Fix Major Windows 10 Problems By Doing a Repair Installation
If you’re having major problems with Windows 10, you most likely know that you have the option to reinstall Windows by using Windows 10 Reset. All Windows 10 computers have at least the following 2 reset options:
1. Reset Windows 10 and keep your personal files
2. Reset Windows 10 and remove everything
Option #1 is the good option since it reinstalls Windows but keeps your personal files and folders. You’ll still need to reinstall all your programs, regardless of which option you choose. You can read more about resetting Windows 10 while keeping all your files and data here.
Repair Installation – Keep Your Files and Your Programs
There is a lesser-known option that Windows 10 users have – and that’s doing a repair installation. Doing a repair installation of Windows 10 allows you to reinstall Windows 10 and keep everything: All your programs, all your settings, and all your personal files.
However, to do a repair installation of Windows 10, you must be able to boot your computer. The Windows 10 DVD and the USB are bootable, but if you’re planning on doing a repair installation, you cannot use them to boot into Windows.
Step #1: Create a Windows 10 USB or DVD
You’ll need an 8 GB USB Flash Drive (we suggest you use a brand new 8 GB USB drive for this) or a writable DVD.
Here’s what Microsoft says:
“…Before you download the tool make sure you have:
- An internet connection (internet service provider fees may apply).
- Sufficient data storage is available on a computer, USB, or external drive for the download.
- A blank USB flash drive with at least 8 GB of space or a blank double-density DVD (and DVD burner) if you want to create media. We recommend using a blank USB or blank DVD because any content on it will be deleted.
- When burning a DVD from an ISO file, if you are told the disc image file is too large you will need to use Dual Layer (DL) DVD Media…”
Use the Windows 10 Download Tool to download the Windows 10 Media Creation Tool ( available from Microsoft here) to download and create a Windows 10 installation USB or to create an ISO file that you can use to create a Windows DVD.
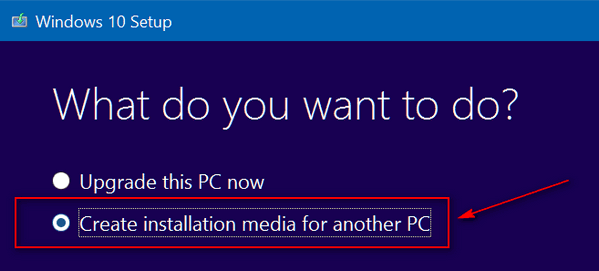
When you run the Media Creation Tool, choose “Create installation media for another PC”. Do not choose “Upgrade this PC now”.
Windows 10 repair installation, also known as a Windows 10 in-place upgrade, can be used to reinstall Windows without deleting your files, folders, settings, or programs.
A repair install of Windows 10 is not the same as formatting and doing a clean install of Windows 10 install. If you can boot your PC, you should try a Windows 10 repair installation first before resorting to clean installing Windows. A Windows 10 repair installation can fix a wide variety of Windows problems without destroying your data or removing your installed programs.
Step #2. Repair Installing Windows 10
Insert the USB drive or DVD you created into your PC. Browse the USB or DVD using File Explorer and find and double-click “setup.exe”.
Windows 10 Setup will start with the “Get important updates” window. It’s a good idea to go ahead and allow Windows to download any updates right away before you start the actual Windows 10 repair installation. If you don’t allow the updates now, you’ll have to do them later anyway.
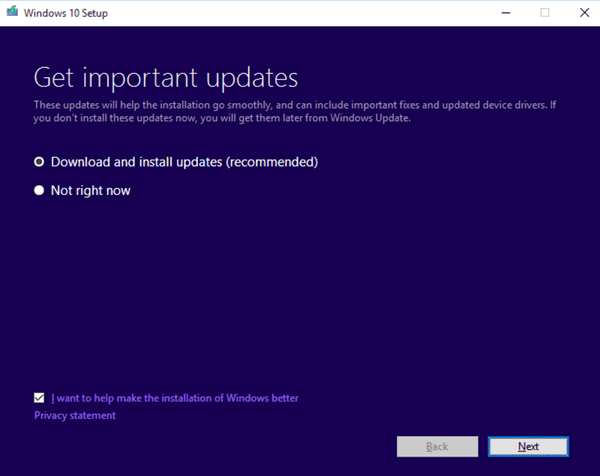
You’ll see several prompts as Windows gets ready to reinstall. Watch each screen, read each screen, and select any options you wish. However, when you get to the last dialog, be alert: It is the most important one.
This is the dialog that says “Choose what to keep.” In these windows you must select the first option – “Keep personal files, apps, and Windows settings” – as shown in the screenshot below. If you don’t do this step, you will lose all your data and your programs. So, pay close attention to the “Choose what to keep” dialog.
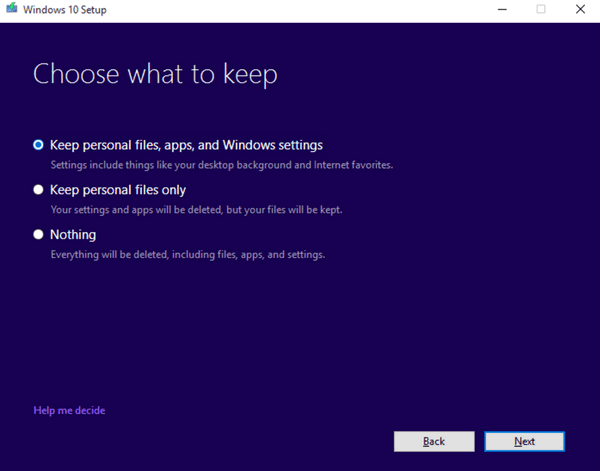
Above: To repair Windows 10 without losing any data or programs, you must select the first option: “Keep personal files, apps, and Windows settings”.
We can’t emphasize enough how important the “Choose what to keep” dialog is in the Windows 10 repair installation process. You must select “Keep personal files, apps, and Windows settings”. Once you’ve done this, all you need to do is click on “Next” to begin the Windows 10 repair installation.
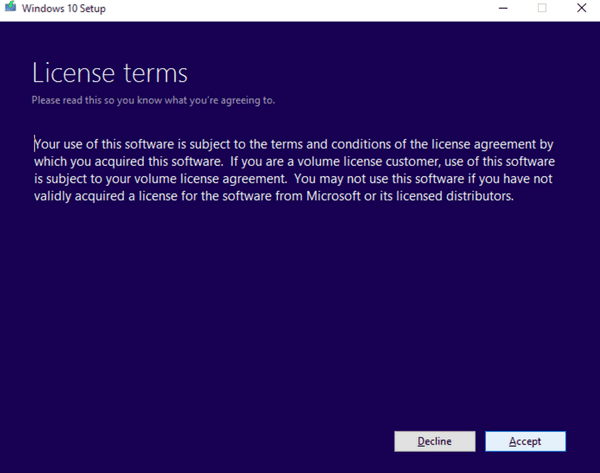
Your computer will automatically reboot several times as Windows saves your personal files, programs, data, settings, etc., and prepares to do the repair installation. When the process is complete, your files, folder structure, programs, settings, and data will all be safe.
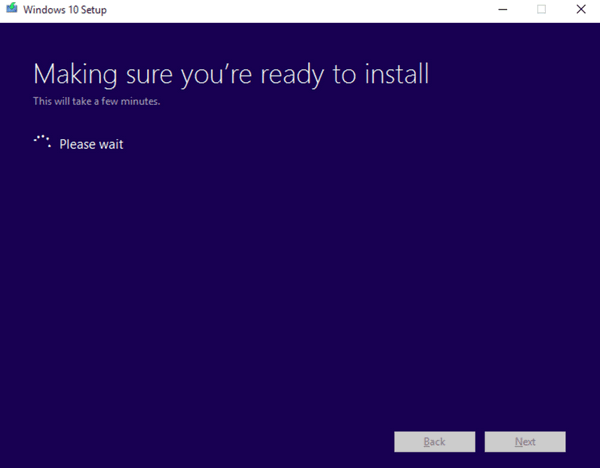
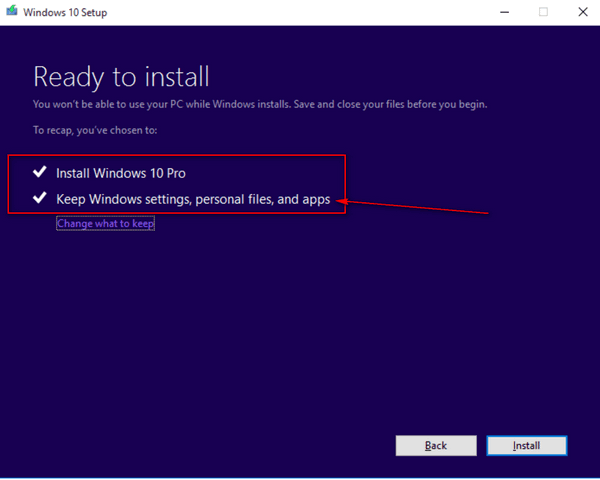
Above – ready to do the repair install. Note: This works with Windows 10 Pro or Windows 10 Home. You have to use the version that you currently have installed.
One final note. You won’t need a product key to do the repair install. You will never be asked for one.


“The Windows 10 DVD or USB are bootable, but if you’re planning on doing a repair installation, you cannot use them to boot into Windows.”
I am confused. I created a Recovery usb when I upgraded to 1903. So I can’t use this to for the Repair function?
How many different discs/usbs can you create for maintaining win 10 to recover, to restore, to repair, etc., etc……
Thanks for your response.
The title of the article is “Fix Major Windows Problems By Doing a Repair Installation”. This article isn’t about using your installation disk or USB to boot into Windows to use troubleshooting tools or to do a System Reset or Fresh Start. It’s about running Repair installation – which means you’re going to keep your files and your programs. If your computer won’t boot, a repair install is probably the worst way to proceed. You don’t need anything but an installation disk or USB – how you use them depends on the problem you’re having.
I’m a little confused about this process. I’m afraid to tackle it for fear of losing everything on my computer. I have not been able to use my computer since last Friday afternoon -the day after Thanksgiving. (used it in the morning). At first, I thought it had something to do with increased Black Friday traffic.
I am able to turn on and sign into my computer, but am unable to access anything, so I don’t know that I can have it fixed remotely.
I certainly don’t want to lose everything I have on my computer and am unable to even pay bills as I keep everything on Quicken.
HELP!!
A repair installation, if done correctly, will not remove any data, apps, programs or settings from your computer.