Formatting Drives: A Tutorial
This tip is for Windows 10 and Windows 11
If you have an external hard drive or a USB flash drive that contains information you don’t need anymore, you can format it. Formatting a drive wipes out all the data on the drive and makes all the space on those drives available to use – just as if it were a new drive.
1.) Open File Explorer (Windows key + E) and under “This PC” or “Computer” find the drive you want to format, right-click it, and choose “Format” from the menu.
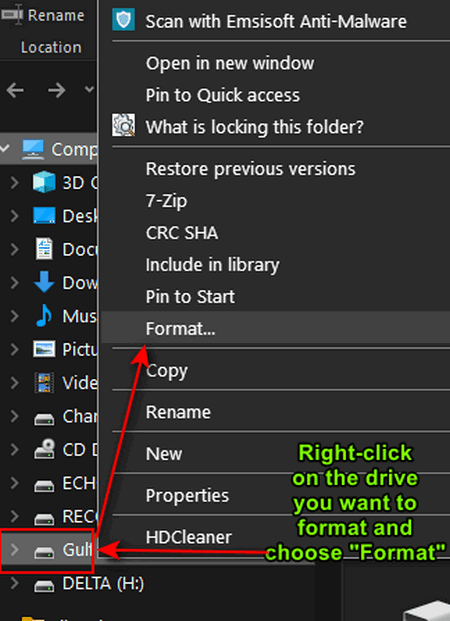
2.) After you click “Format” you’ll see a dialog like the one in the screenshot below. Unless you’re an advanced user and know what you’re doing, it’s best to leave the default settings under “File System (NTFS…), “Allocation unit size 4096 bytes” and “Quick Format” as they are. If you choose to do so, you can change the drive name to anything you want.
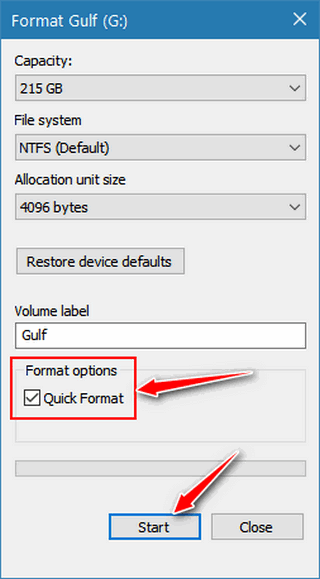
3.) Click “Start” to start the format. A Quick Format can take anywhere from a few seconds to a minute or two depending on the size of the drive.
Formatting is a great way to repurpose old flash drives or external drives containing out-of-date backups or data you no longer need.
And remember…
NEVER format a drive that contains any data that you need.


First I would like to thank you for helping all of us, especially us old seniors.
I understand formatting to erase all your data from a hard drive, but there is one part I’m unsure of.
I had the HDD in my computer changed to an SSD. I am now able to use the HDD as an external drive.
My question is, if I format this drive will that remove the entire system that was in my computer.
I want to erase everything and use the HDD for only backing up some folders and file.
I hope I explained clearly what I want to do.
It does not matter what type of data is on the hard drive, operating system or now. Formatting will erase all the data on the drive.
Thank you for the clarification. Now I know what to do without worrying about doing something that I shouldn’t.
You two are awesome.