Genie Timeline 2014 Makes It Easy To Backup Your Computer
Windows XP, Windows Vista, Windows 7, Windows 8.x
Works on 32bit and 64bit systems
The number one reason people don’t backup their computers is because most backup programs are somewhat difficult to use. Most all of the backup programs available require users to be at least have intermediate computer skills in order to use them. Up until now, there hasn’t been a backup software program that is easy for beginners to use, but advanced enough to satisfy even the most skilled computer user.
Thanks to our friends at Emsisoft, we were given a chance to try the backup program they recommend – Genie Timeline 2014. And we were impressed. It’s so easy to set up, even the newest and least experienced computer will be able to setup regular backups and be able to use them should it become necessary to restore from a backup. And it offers “Set it and forget it” backups. Incrementally backing up your files and folders (or your hard drive image) so you always have the latest copy of your files backed up.
They say a picture is worth a thousand words, so a bunch of pictures should be worth a bunch of thousands of words right? You can see from the pictures below, just how simple and elegant Genie Timeline 2014 really is:
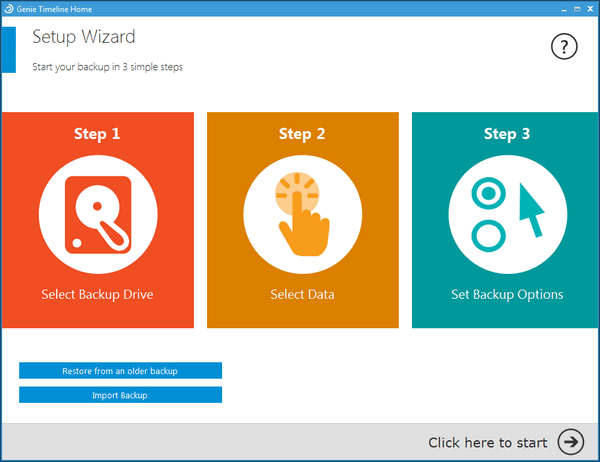
The first step is choosing a drive to store your backups. An external hard drive is perfect for storing backups — and they’re very inexpensive these days too. If you don’t have one, you should get one — it’s good insurance and a wise investment. Don’t get one smaller than 500GB though – 1 Terabyte is recommended. A 1 TB external drive should cost you less than $80, if you shop around.
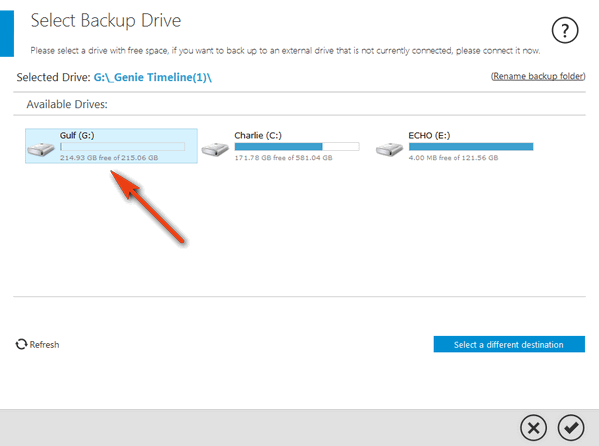
Above: I’ve selected my G:\ drive to store the backup. See?
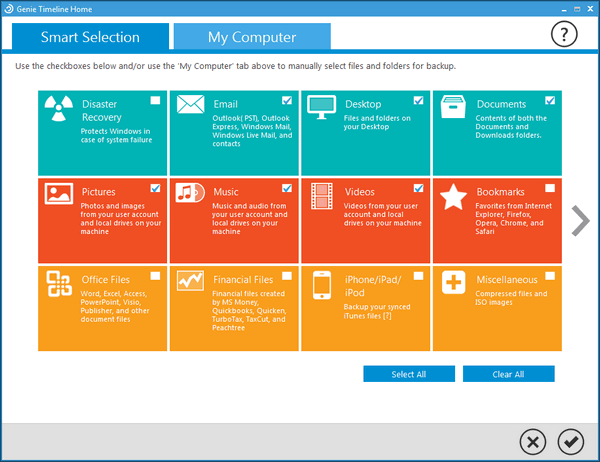
Next you can choose what to back up. You can choose to “Select all” and backup everything, or pick what you want to back up. If you choose Smart Selection (see above) it will back up your email, desktop, documents, pictures, music, and videos. If your bookmarks (favorites) are important to you, you can check that box too — or any of the other items if they’re important to you.
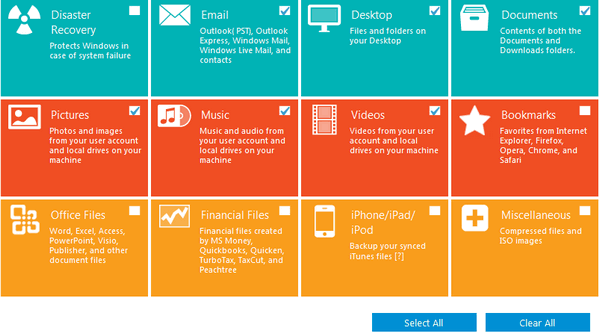
A closer view.
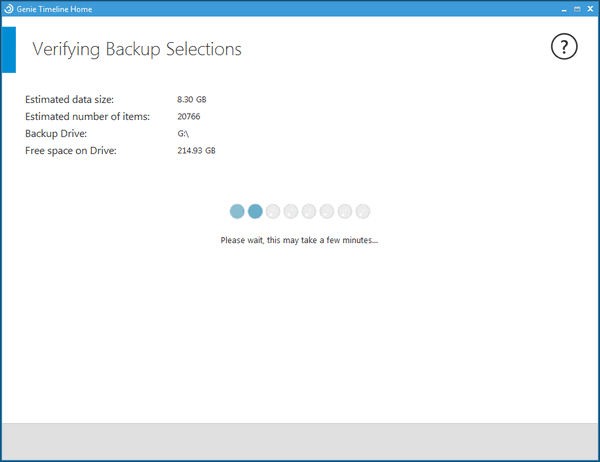
Genie Timeline is preparing your backup based on what you’ve chosen to back up.
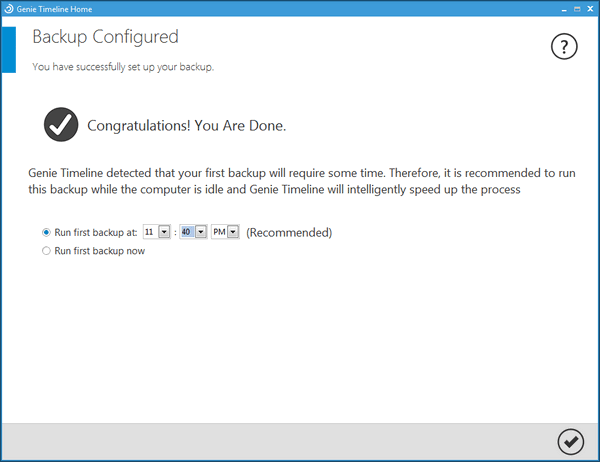
Your back up is created. It’s recommended that the backup be created when you’re not using your computer so that your backup can be made more quickly — and so it doesn’t interfere with your work or play. As you can see above, I have mine set up for 11:40PM tonight. I think I’ll be done working by then.
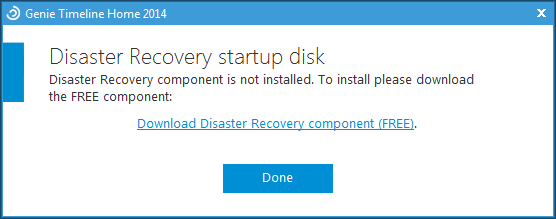
We highly recommend that (if you register the program) you download the Disaster Recovery Startup Disk – so you can boot your computer should Windows refuse to boot up.
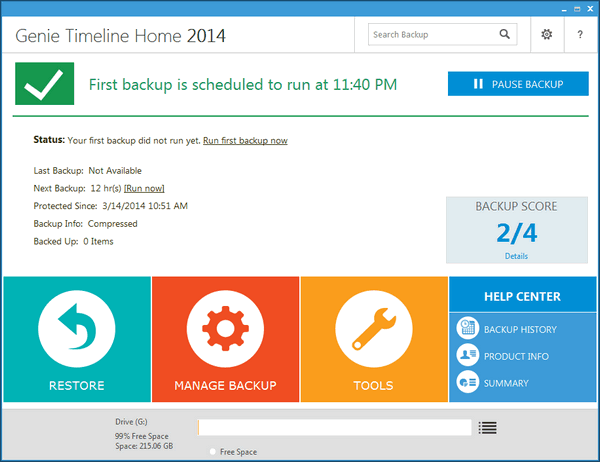
And that’s it! Your backup is scheduled to run at 11:40PM and Genie Timeline will keep my backup updated automatically from now on.
How you can get this $60 program FREE!
You can buy Genie Timeline 2014 for $59.95 – or you can get it free from us (while supplies last) when you buy Emsisoft Anti-Malware or renew your Emsisoft license for an additional year. Thanks to our great relationship with Emsisoft, we able to offer you a $60 program FREE with the purchase of Emsisoft Anti-Malware. If you already have Emsisoft, you can buy another license and use it when your current license expires and get an additional 12 months of award-winning Emsisoft Anti-Malware and antivirus protection. Your Genie Timeline 2014 license is a lifetimelicense.
We have a limited number of Genie Timeline 2014 LIFETIME registration keys to give away. So if you want one, we suggest you buy Emsisoft Anti-Malware right now. If you already have Emsisoft, you can buy another license and use it when your current license expires – and take advantage of this very special offer! See http://thundercloud.net/emsisoft/2014/genie/ to get yours before they’re gone.


Question: Can Genie Timelene 2014 make a system image of my computer? If so what steps should be taken? And last- Can a manual update back up be made with it? Example: I like to update with an external drive only every so often and then disconnect it from the computer and reconnect it again at will . Thanks for keeping us up to date with our computers!
Yes..and Genie Timeline 2014 comes with great tutorials and help. In fact, if you re-read this article you will see the options of what to save. Keep in mine a file/folder backup is great for saving files to move from one computer to another or one operating system to another. You can’t use a system image from one computer and put in on another (unless the other is identical). You also can’t use an image back from one operating system and use it on another. You can use an image to image a new hard drive. Just wanted to remind those who have made the mistake of making an image backup on XP who want to use it on different machine with Windows 8. It doesn’t work that way.
Hi
I have bought Genie from you but have not started it yet. When I do and set a Back-up time like 10 pm or similar.
Do I disconnect from my PC the following morning ! I will be saving photo’s primarily and only add new ones say every month or so. If I do disconnect it then reconnect it every month will it know that I have some new photo’s and add them automatically?
Sorry if these questions seem odd but I have never had a back-up program before.
Thank you so much for all of the questions you have answered before.
Best Regards always
Ray Walker.
Hi,
We don’t sell Genie Timeline 2014 — we give it away as a promo when you buy Emsisoft. That being said:
There is no reason to disconnect an external hard drive – except in cases where you need to use it somewhere else (another compter for instance). Unplugging and plugging in a external hard drive (or constantly turning it on and off) will shorten its life considerably. It’s really hard on external drives, and there is no reason to do it — unless, like I said you need to use it somewhere else. I hightly recommend if you have more than one device, you have more than one external drive…
Thanks,
TC
I think I have been going on the wrong assumption all this time. If I clone my hard drive and my laptop goes south on me and I buy a new one, then put that cloned hard drive in it, you’re saying it will not work? No matter what I do, I will not be able to get it to run in the new laptop? If that is so, I need to change my backup habits very quickly. What is my best way to preserve everything on my hard drive so I can transfer everything to a new computer? Right now I save my essential files to individual thumb drives. I also have a clone of my hard drive.
We never said that. You’re talking about buying a new hard drive for the same computer. An image is great for imagine a new hard drive on the same hardware. A clone is not the same as an image, but close enough.
We’re saying you should, if you’re going to be changing computers/operating systems have a good file/folder backup because you cannot image a new computer with an image created from a different computer. It has nothing to do with swapping hard drives on the same computer.