Get Great Wallpaper By Turning on Windows 10 Spotlight
THIS TIP IS FOR INTERMEDIATE TO ADVANCED USERS
If you’re not paranoid about Microsoft snooping and you like beautiful pictures you can use for desktop wallpaper, this tip is for you. This works only on Windows 10 Home, so if you have Windows 10 Pro or any other version, you won’t find “Spotlight”.
First, when you turn Windows Spotlight on, Microsoft will download, randomly, new backgrounds for your lockscreen. So you’ll not only have the default choices, but over time you’ll accumulate a nice collection of background photos, for which, you can be sure, Microsoft paid too much. Nonetheless, most of them are beautiful and make great desktop backgrounds.
Before you get started, you’ll need to do is to make sure you have “Open a command prompt here” on your context menu when you right click a folder while holding down the shift key. Here’s some help with that.
So the first thing you’ll need to do is turn on Windows Spotlight.
- Click on the Start button
- Click Settings
- Click Personaliztion
- Click Lockscreen
- Under “Background” use the arrow to select “Spotlight” (see below):
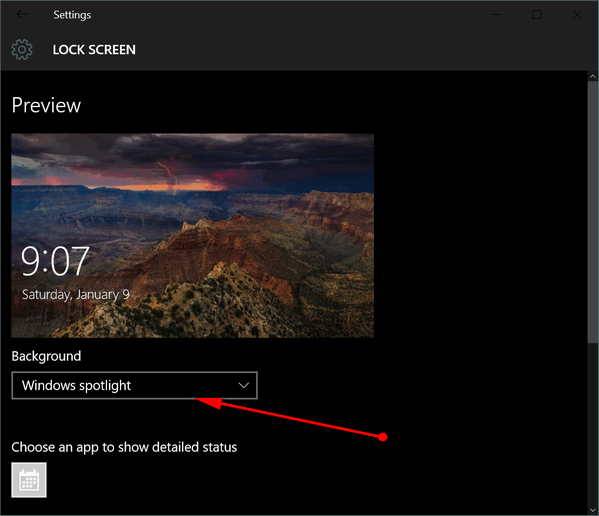
Once you’ve turned on Spotlight, all the pictures will be saved to a folder. All the files will have long, incomprehensible names without and extension. Don’t worry. That’s just Microsoft being Microsoft and making things convoluted. We’ll show you how to get all the pictures from that directory.
But first you have to find that directory. Here’s how to do it. Press the Windows Key + R to open the Run command.
Copy & paste the following command in to the Run box and then press Enter.
%localappdata%\Packages\Microsoft.Windows.ContentDeliveryManager_cw5n1h2txyewy\LocalState\Assets
If you did that right, you’ll be staring at a folder of files – all with long, meaningless names (see below).
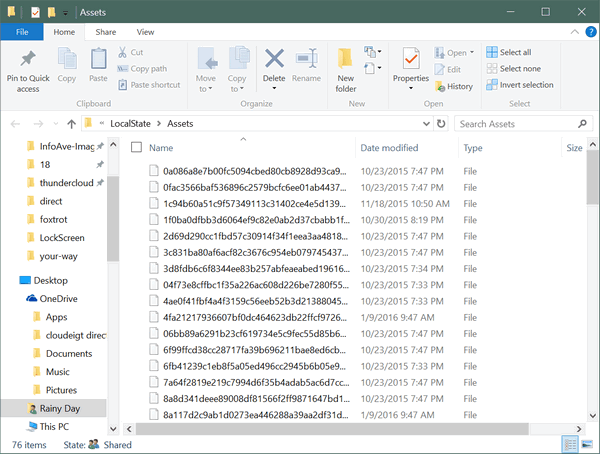
The next step is to select all the files in that folder. You do this by selecting one then pressing CTRL+A. Or if you have Check boxes enabled, just click the box next to “Name”.
Once they are all selected, right-click on the selected files and click on “Copy”. As soon as you do, you’ll get a warning (see below):
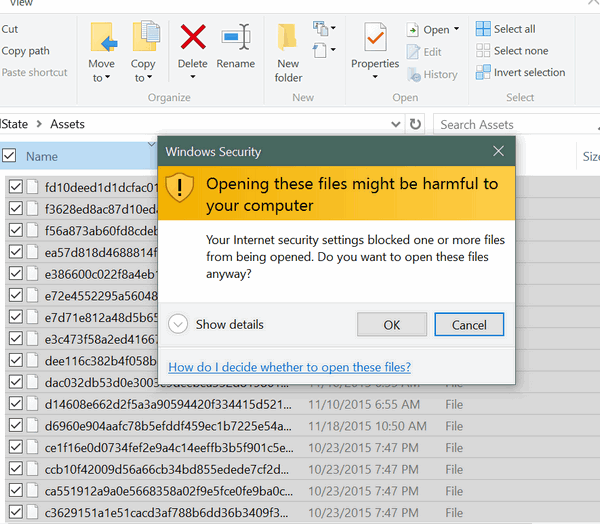
Click OK to dismiss the warning.
Browse to the folder you want to save these files in. We suggest you save them in Pictures. Create a folder in Pictures called Spotlight (or whatever you like). Right-click in the empty folder you created and choose “Paste”.
After you’ve done that, close the folder. We need to change the file extensions on each one of those files, and we don’t want to do that one-by-one, right. So we’ll do them all at once. Right click on the folder you created and closed and choose “Open command window here”.
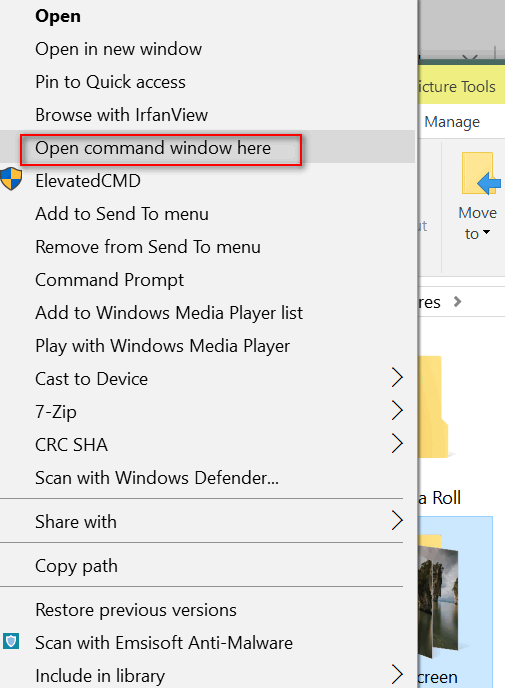
A command window will open. At the prompt type:
Ren *.* *.jpg
Copy and paste the command above at the command prompt if you’re getting an error when you type it in.
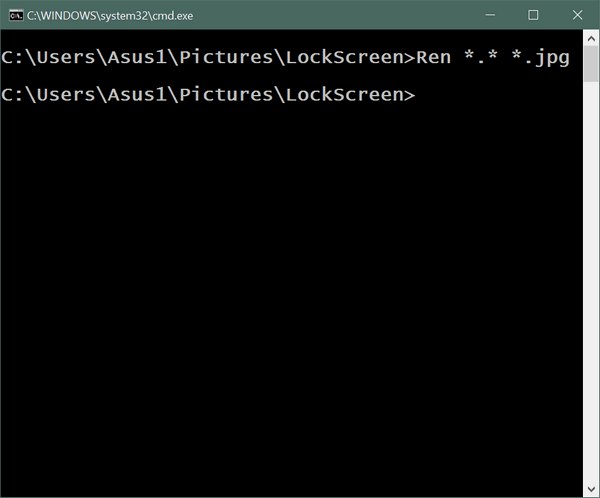
The batch file rename process will complete in a few seconds and all files in that directory will have a JPG extension.
IF YOU DO NOT SEE “Open command window here” in your right-click menu, try holding down the shift key and then right-clicking the folder. You should see “Open a command window here” in your right-click menu. If you do not see it or if you want to have “Open a command window” always show see this page.
After you’ve done that, open the folder and browse the pictures. You’ll have a few there even if you have just enabled Spotlight – a lot more to come. However, we suggest waiting a while after you’ve enabled Spotlight so you’ll have a bigger selection of pictures to choose from. Keep in mind some files will not be suitable for wallpaper and you won’t be able to open some of the files (because they weren’t pictures to begin with).
I just enabled Spotlight on this computer, and here are some of the images I had in that folder:


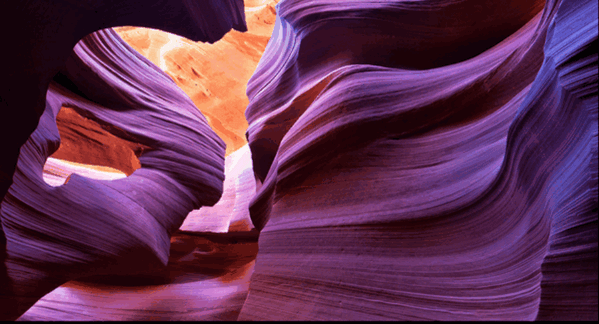
So now you know about Windows Spotlight, what it does, and how you can use pictures from it for your desktop wallpaper, start screen, lockscreen and more.
And here’s my new desktop – the picture came from spotlight…

Introducing our Cloudeight Direct New PC Setup Service with file transfer*
Many of you will be getting a new PC in the coming weeks and months. And if you are one of them, we are offering a new service especially for you. We can make your new Windows 10 computer easier to use, more like Windows 7, and get it set up right, right from the start.
With our New PC Setup Service we will:
Many of you will be getting a new PC in the coming weeks and months. And if you are one of them, we are offering a new service especially for you.
We can make your new Windows 10 computer easier to use, more like Windows 7 (or Vista or XP if you prefer), and get it set up right, right from the start.
With our New PC Set up Service we will:
1. Make your Windows 10 computer look and work more like you previous Windows computer. We’ll make it look and work more like Windows 7, Windows Vista or Windows XP so you will feel right at home.
2. We will install a Windows 7, Vista or Windows XP-style Start menu (if desired)
3. If you have an external drive, we’ll transfer your documents, pictures, music, videos, contacts and Internet shortcuts from your old computer to your new Windows computer.
4. We’ll optimize and organize your new computer, remove bloatware, to make sure you get the most out of your investment.
5. During this introductory period only– we’ll reinstall Emsisoft if you are currently using it. If you have never used Emsisoft, we will set up Emsisoft and include a free three-month license. Valid only if you purchase our Cloudeight Direct New PC Setup with file transfer during this introductory period (through March 15, 2016).
We will be offering our special Cloudeight Direct New PC Setup with file transfer service for a limited time only. And we’ll be offering this low introductory price for three days only. Special pricing is good only through Tuesday, March 15, 2016.
Keys never expire – they are good until you use them. So if you’re not sure when you’ll be getting your new computer, you can buy your key for this special price and use it any time you’re ready.
Get all the details and/or get your New PC Setup service key today.



Nice try guys, you almost got the instructions complete that time, after pasting the given text (%localappdata%\Packages\Microsoft.Windows.ContentDeliveryManager_cw5n1h2txyewy\LocalState\Assets) I was asked ‘How do you want to open this file”
Of course I have no idea not being a computer boffin, so once again I am stumped..as I have been previously when these damn electronic brains don’t read your instructions and act accordingly….
Good thought though…
You missed the step of renaming (REN *.* *.JPG) the files. Renaming them and changing the extension to JPG makes them open as images…also some are actually GIFs or PNGs and will be misnamed. The ones you can use for wallpaper will be JPG.
Only 9 pictures…
That’s 9 more than you had before. It depends on how long you’ve had spotlight turned on. The longer it has been turned on, the more pictures you’ll have.
NO SPOTLIGHT CHOICE ON MY WINDOWS 10
As noted in the article, Spotlight only works in Windows 10 Home. It’s not available in Pro or other versions.
If I wanted a picture, I’d have one. Please tell your readers how to turn this feature off! When it appeared on my screen for the first time I was annoyed. When I found no obvious way to get rid of the pictures, I was really annoyed. I finally figured out what setting had been tweaked and fixed it. I would guess there are other out there who feel the same but have been unable to figure it out.
Hey Nancy, to each their own. The point of the tip was to show how people could get some really nice images to use for wallpaper. If you don’t like images on your lockscreen, that’s fine. But I really do not see any disadvantage to having a picture on the sign-in / lockscreen screen. Windows Spotlight is not default…it’s something you have to on. If privacy is an issue there are things like background apps and location and allowing apps to use your picture, location, etc, that are more concerning. If others don’t want a picture on their lockscreen/sign-in screen. No problem. There’s no tweaking ecessary – it’s just a standard setting:
Settings–>Personalization—>Lockscreen – turn off “Show picture on sign-in screen”.
Over the years we’ve learned that no matter what we like or a majority of people like, the best way to approach it is “to each their own”.
We hope this addresses your post and helps others who feel as you do, to get rid of the picture on the lockscreen.
I upgraded brand new computer I bought July ’15, right before 10 was released, to Windows 10. I just checked and it shows its Home, however, when I just looked to do this, it does not give me the choice of Spotlight…the Preview, Backgroynd and Choose your Picture are all greyed out…I’ve had my own picture as a background, but was going to try this…any ideas why it’s all greyed out?
If personalization is not available and it’s grayed out, it most likely means your copy of Windows is not activated. You cannot personalize a Windows 10 computer that has not been activated.
I upgraded brand new computer I bought July ’15, right before 10 was released, to Windows 10. I just checked and it shows its Home, however, when I just looked to do this, it does not give me the choice of Spotlight…the Preview, Backgroynd and Choose your Picture are all greyed out…I’ve had my own picture as a background, but was going to try this…any ideas why it’s all greyed out?
If personalization is not available and it’s grayed out, it most likely means your copy of Windows is not activated. You cannot personalize a Windows 10 computer that has not been activated.
My pictures are different than yours. Thanks for the tip. I love to change wallpapers with my mood 🙂
Everyone will have different pictures and some will have more than others. These are randomly downloaded and are normally pictures used as backgrounds on the Bing Search page.
where is that beautiful place on the first picture, help please
I have no idea 🙂