Getting Started With Windows 10
Many of you are new to Windows 10. Have you ever looked at “Getting Started”? You can find it on the Windows 10 Start menu by clicking “All apps” and scrolling down to the letter “G”. Yep it’s there, under “G” – Getting Started. And, yeah, I know. It used to be when Windows had Help section or Getting Started with Windows 98/ME/NT/2000/XP/Vista/7/8/8.1, we’d all snicker because it was nothing but a bunch of unhelpful gibberish written by some overpaid geek English major for whom Microsoft had no other use. So they stuck geeks with English degrees in a room and commanded them to write junk no one would look at – but make sure there are no grammatical errors or misspellings lest ye want to be toted off to the guillotine and behead by Bill and the rest of the MS honchos.
But today, in the era of Windows 10, EB and I took at look at Getting Started and you know what? They fired those geeky English majors and hired hacks like us to give you tips you could really use. Obviously written by actual people without English degrees, and apparently reigning in their geekiness, Microsoft has made the Getting Started feature in Windows 10 an excellent feature for beginners and advanced users a like. For instance, who knew that Windows PCs and tablets now play nice with Apple and Android devices? (Put your hand down, EB, you did not know that.) It’s true, and you can learn more in “Getting Started” on Windows 10.
So how do you find this so-called Getting Started feature in Windows 10. We’re glad you asked that question because it just so happens I had a screen shot stuck in EB’s pocket protector.
Click on the Start button, click “All apps” and mosey on down to the “G” section – alphabetically speaking. Click on “Getting Started” …duh!
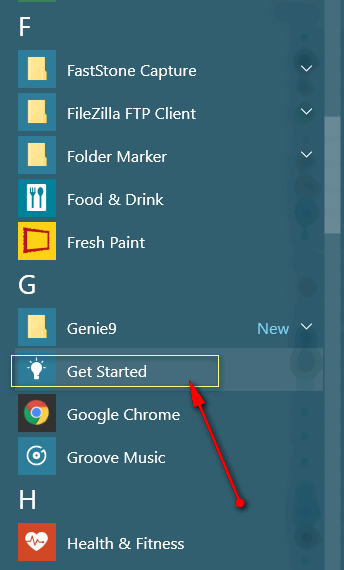
Once Getting Started opens, click on the little light bulb icon on the left edge. And you’ll be presented with a short video showing you how you work with your Windows 10 start menu – make tiles bigger, smaller, move them around, even make your Start menu wider (like EB) or narrower (like TC).
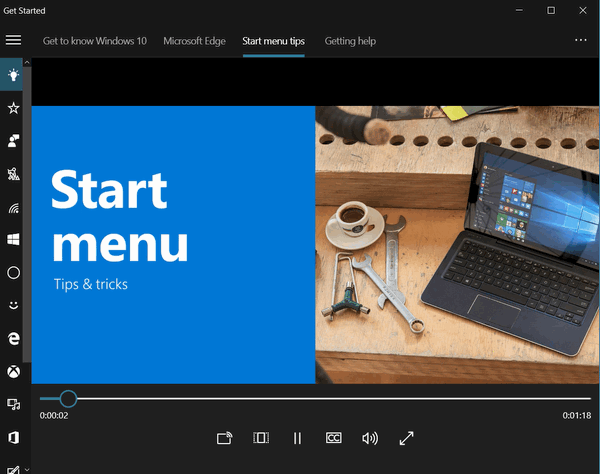
Click on the star near the left edge, and you’ll learn what’s new in Windows 10…and we don’t mean the Windows 10 that came out on July 29, 2015, we mean the latest update of Windows 10.
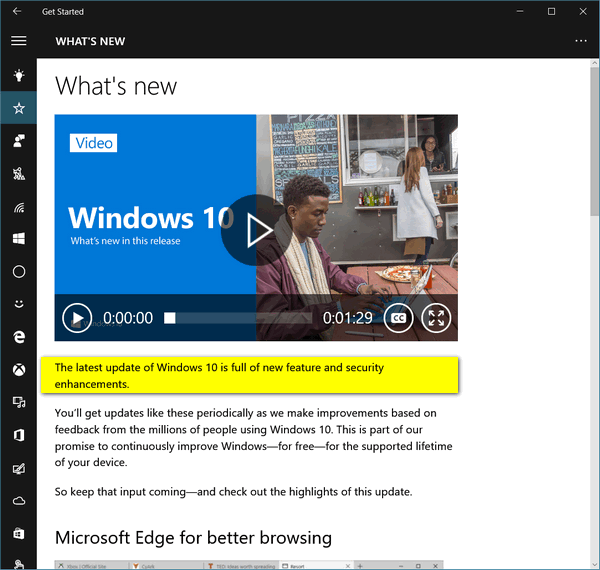
Look above: See? The new gang assigned to writing this stuff are certainly not English majors; apparently they have trouble with plurals and verb agreement. But hey, we’ve seen worse…ever seen one of our newsletters?
Moving right along. See below? Just click on the Windows store icon near the left edge and one of the options shows you how to move apps around
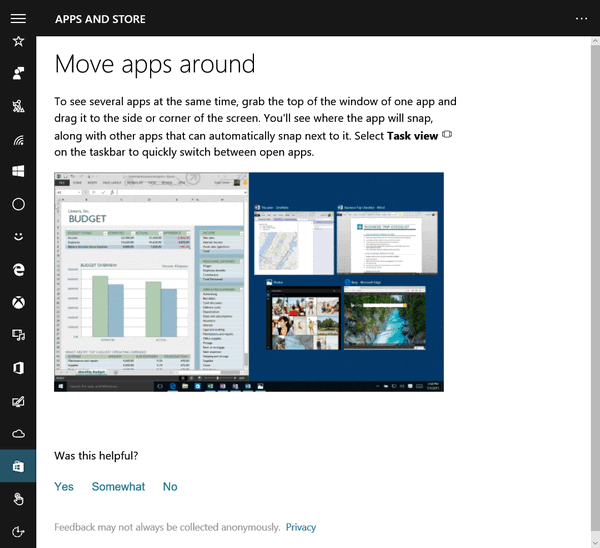
But hey! There’s a lot of stuff in Getting Started and we’re not going to cover everything. Number one, we’re too lazy; Number two, you need to be like Magellan and do some exploring on your own.
Lookie below. See you can share stuff between your PC, phone and tablet, no matter who makes the phone and/or tablet. Again, MS flaunts the new breed of geek who dare to write without a degree in English – note the use of the word “stuff”.

Now I’m stuffed with knowledge and you will be too, if you just:
- Click the Windows 10 Start button
- Click “All apps”
- Find “G” in the Start menu (Hint: It’s right after F)
- Click on “Getting Started”
- And get started exploring all the different tips, tricks and features of Windows 10. We are sure you’ll find some new things here – stuff you can really use.
I love the word “stuff”, don’t you EB? You’re always stuffing stuff in your mouth, while I starve. Woe is me.

