Problems With a Version Update? Go Back to the Previous Version of Windows 10
Windows 10 May 2020 Update is slowly rolling out to Windows 10 users. If the update causes you major problems, the information in this article will help you make it like it never even happened.
Windows 10 May 2020 Update (Version 2004) is rolling out (slowly) to Windows 10 users. We want to remind you of an IMPORTANT feature of Windows 10 that lets you roll back a version update and return to the previous version of Windows 10. Going back to the previous version of Windows 10 is only possible after a version update (like the “May 2020 Update” or Windows 10 Version 2004). Other updates can be uninstalled.
By default, you have 10 days after you update to a new version of Windows 10 to go back to the previous version of Windows. Using the option to go back to the previous version of Windows 10 preserves your files, installed programs, settings and reverts your Windows 10 version to the previous version of Windows 10.
IMPORTANT! Do not use System Restore, System Reset, or Fresh start to fix problems with a version update. Always choose the option to go back to the previous version of Windows 10.
Go Back to the Previous Version of Windows 10
If a Windows 10 version update, such as Windows 10 May 2020 Update (Version 2004) causes you major problems, the first thing you should do is this:
1. Right-click on the Start button and click “Settings”
2. In Settings click “Update & Security”
3. In “Update & Security” click “Recovery”
4. In Recovery, you may have 3 options “Reset this PC”, “Go back to the previous version of Windows 10” and “Advanced startup”. If it has been well past 10 days since the Windows 10 version update was installed you will not see “Go back to the previous version…” at all.
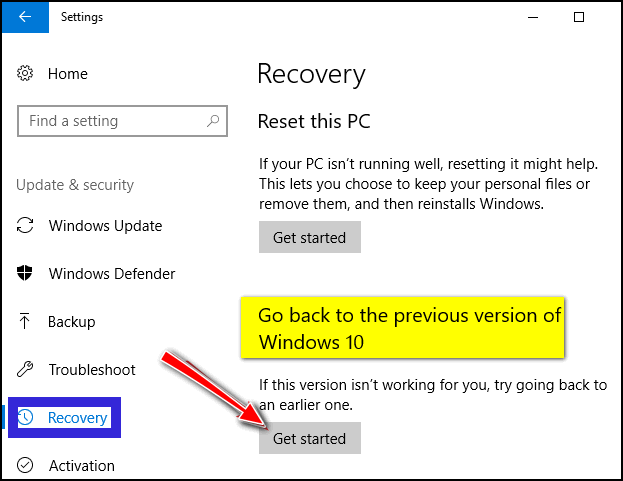
.
If you don’t see “Go back to the previous version of Windows 10” or the “Get Started” button is grayed out:
a.) The update was not a Windows 10 version update
b.) Too much time has passed since the major update was installed. By default, you have 10 days to go back to the previous version after a version update.
c:) If you see the option but the “Get started” button is grayed out, then you waited too long and you no longer have the option to go back to the previous version of Windows 10.
If you have problems with updates other than Windows 10 version updates, you can uninstall the update(s) this way:
1. Click Start — Settings.
2. In Settings, click on Update & security
3. In Update & security, click on Windows Update
4. In Windows Update, click on Advanced Options
5. In Advanced Options, click on View your update history.
6. In Update history click on Uninstall updates and a list of updates will appear. The date of each update will be shown on the far right of the list. You can uninstall updates from there.


Thanks so much for this. I couldn’t get my printer to work, yet I had only printed with it a few days ago. In between times my Windows 10 had done an update. Once I read your helpful article I went in and read what the update was for – security for external devices! I uninstalled the update and now my printer is working again.
Thanks.