Have You Noticed These Two Omnibar Icons In Chrome?
If your version of Chrome is up-to-date then you’ve noticed a couple of icons in the address bar (omnibar) in Chrome. They both can be very useful and we’ll show you what we mean.

The “book” Icon – what does it do?
Thanks to the comments we received, I realized that some of you don’t have “Reader Mode” enabled in Chrome. And if you don’t, you won’t see the “book” icon. So, first, make sure you have Reader Mode enabled. You can enable reader mode by typing (or copying & pasting)
chrome://flags/#enable-reader-mode
in Chrome’s address bar and press Enter… Enable the feature if it’s not already enabled. Restart Chrome and you’ll see the book icon.
Let’s look at a typical webpage full of ads, links, and distractions. You just want to read what’s on the page. So let’s look at what happens when you click the little “book” icon…
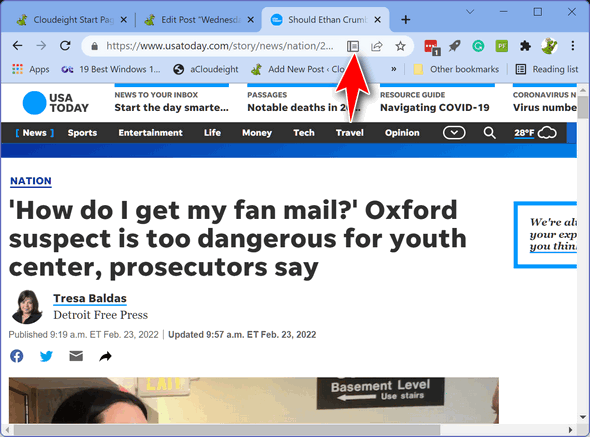
The distractions are removed – and you can now dig in and read the article without distractions. You’ll notice the book icon is now highlighted. To return to the regular page just click the “book” icon again.
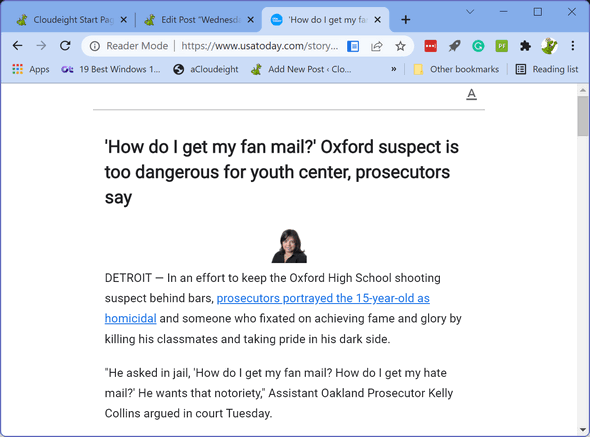
But wait there’s more. If you look at the screenshot above you’ll see a capital letter “A” near the top-right of the page. If you click on the “A” you can change the font, the font size, and the background color (white, beige, or black) to make the page easier to read.
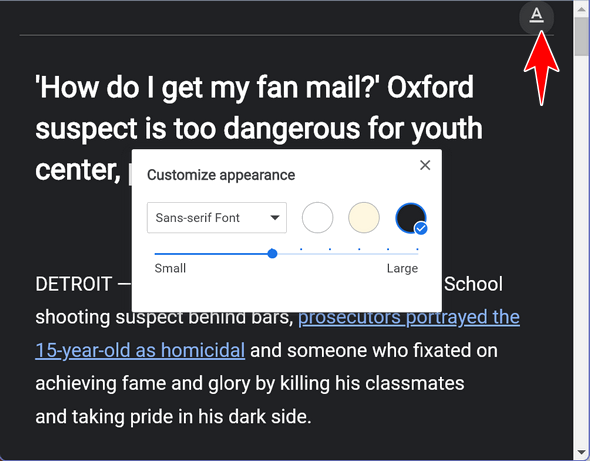
Now you know how to make most web pages easier to read. But keep in mind it doesn’t work on all pages… but it does on most.
The “curved arrow” icon…what does it do?
I call it the curved-arrow icon – I’m sure the geeks have a better, spiffier name for it. But whatever you call it, when you click on it, it lets you share a web page in many different ways.
When you click the “curved arrow” icon you can copy the link to the page to the clipboard, create a QR code for the page, and scan it with your smartphone. You can “cast” it to your TV or another device. You can save the entire page.
And you can share the page on your favorite social media… all by clicking on the “curved arrow” icon in the Chrome omnibar (address bar) and choosing from the drop-down menu.
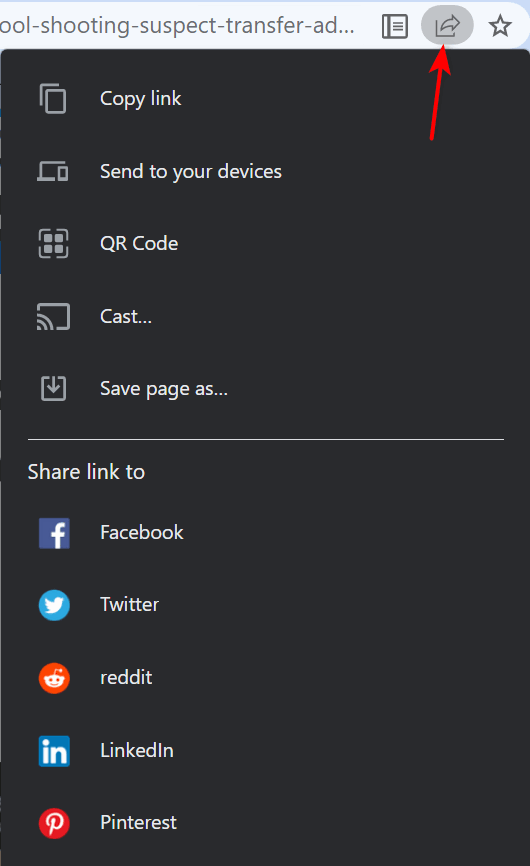
And of course, you already know what the star icon does right? YES! It adds the website or web page to your Favorites!


The share icon shows but the icon that looks like a book does not show. How do I get the icon that looks like a book to show. I checked crome and I have the latest update.
I don’t have the book icon, either.
me either id like that feature !!
You can enable reader mode by typing (or copy & paste) chrome://flags/#enable-reader-mode in Chrome’s address bar and pressing Enter… Enable the feature. Restart Chrome and you’ll see the book icon.
same for me
You can enable reader mode by typing (or copy & paste) chrome://flags/#enable-reader-mode in Chrome’s address bar and pressing Enter… Enable the feature. Restart Chrome and you’ll see the book icon.
I don’t use Google Chrome. I use Brave. But I suspect the reason two of you don’t have the book icon is because you have an earlier version of Google Chrome. I suspect that you just need to update your browser.
If I remember correctly, you can probably do that by looking for Help/About in your browser and there may be an update button there. Or perhaps GC will prompt you to update soon.
Just trying to be helpful.
tht was the 1st thing i checked it says im up to date so IDK that little book feature would be useful i never heard of brave ill have to check it out 🙂
You can enable reader mode by typing (or copy & paste) chrome://flags/#enable-reader-mode in Chrome’s address bar and pressing Enter… Enable the feature. Restart Chrome and you’ll see the book icon.
Thanks Charles, for trying to help, but since I had one of the two, I wondered why not the other. Update was the 1st thing I checked. Don’t have time to check further right now…..maybe in a few days.
My chrome is up to date and I do not have the book icon either. But I do have the curved arrow thingy!
You can enable reader mode by typing (or copy & paste) chrome://flags/#enable-reader-mode in Chrome’s address bar and pressing Enter… Enable the feature. Restart Chrome and you’ll see the book icon.
I don’t have the book icon either.
You can enable reader mode by typing (or copy & paste) chrome://flags/#enable-reader-mode in Chrome’s address bar and pressing Enter… Enable the feature. Restart Chrome and you’ll see the book icon.
No book here. I do use “Print Friendly and love it, though.
You can enable reader mode by typing (or copy & paste) chrome://flags/#enable-reader-mode in Chrome’s address bar and pressing Enter… Enable the feature. Restart Chrome and you’ll see the book icon.
Am I missing something? Print-Friendly? new icon??
Judy
Print Friendly is a browser extension that I have installed and also a feature we use on this site but it is not one of the two icons we discuss in the article – Reader mode and share.
My chrome is up to date and I do not have the book icon either.
You can enable reader mode by typing (or copy & paste) chrome://flags/#enable-reader-mode in Chrome’s address bar and pressing Enter… Enable the feature. Restart Chrome and you’ll see the book icon.
I don’t have the capital “A” at the top right, where or how do I get that added?
It’s part of reader mode. You only get the “A” if you’re looking at a page in Reader Mode. You do not see it just by clicking the book icon.
FYI = I put that book on my address bar but you don’t see it unless you are on a webpage. If you are reading the newsletter on your computer email, it doesn’t show. You have to be on a webpage for it to show up. Hope this helps. Bonnie
This is Weird! I clicked on the startpage link announcing the Infoave Newsletter (still no book). Then had to close the page immediately to respond to my doorbell. When I clicked that link again about 10 minutes later, VOILA!! The book appeared. TC must have waved a long-distance magic wand. Ya think?
Start page is one of the pages that don’t work with reader mode – not every page does. Normally, but not always, newspaper articles work as well as tutorials and other normal kinds of articles. If you go to our InfoAve site and click on the title of an article to open the full article, reader mode works. Try it 🙂
Best tips I’ve seen this year. Keep em coming!
Thanks, wasn’t aware of this until now. Great stuff.
Judy
Perhaps this is an old tip as I have the updated Chrome and have gone to the Experimental page and the Reader Mode is not available in the list to enable. Even after doing a seach for it on that page, it comes up with nothing for Reader Mode. I have read that it was removed for Chrome in a recent Chrome update but is supposed to return at some later date. It is appearantly still available for other browsers, in some form, from what the article stated. Maybe this is why so many, after following the instuctions, were not able to find it. It sure isn’t there for me.
Google continues to play with “Reader mode’ and currently it’s not available. Firefox and MS Edge both have easy-to-access reader modes, but not so for Chrome. For Chrome, we recommend the Mercury Reader extension.