How to Close Windows Explorer… and Why You Might Want To
This tip is for Windows 10, and Windows 11
First — why would you want to close Windows Explorer? Well, there are several reasons, but the two main reasons why most of you would want to restart or terminate and restart Windows Explorer are:
1. The Start button, Settings app, or some other Windows feature stops working correctly or stops working altogether.
2. Your computer suddenly begins running poorly and/or seems non-responsive at times. Try closing Windows Explorer and restarting it. Many times this will work similarly to a reboot… and it will also save you time and aggravation,
The fastest way to restart the Windows Explorer process is this:
Hold down the Ctrl and Shift and Esc keys to bring up Task Manager. Find “Windows Explorer” in the list (it should be under Windows processes) and right-click it and choose “Restart”.
When you restart the Windows Explorer process it also terminates the Windows Desktop shell, so you’ll notice that all your desktop and taskbar icons disappear. Don’t worry, they’ll come back. If you see more than one Windows Explorer process end them all. No worries!
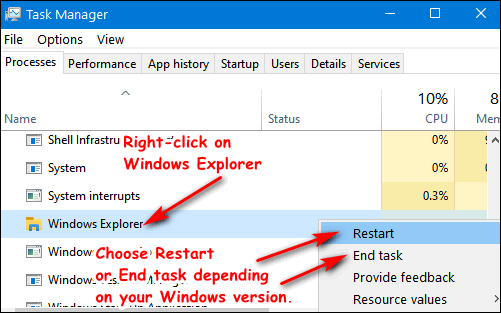 /
/
Above: Windows 10 Task Manager
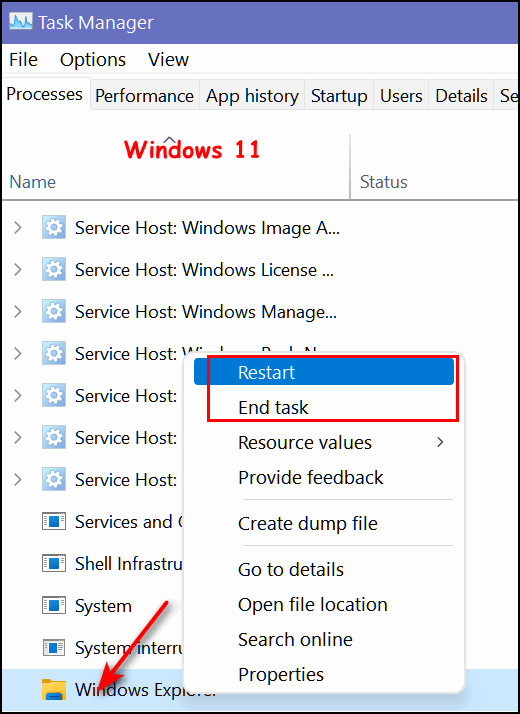
If you choose “Restart” all of your desktop and taskbar icons will disappear temporarily. They’ll load back up on their own.
You can also choose “End Task” to stop Windows Explorer and open a brand-new Windows Explorer instance.
If restarting doesn’t do the trick, you can choose “End Task” to completely kill Windows Explorer. But if you do choose “End Task”, you’ll have more to do.
Assuming Task Manager is still open, click File —> Run —> and type in Explorer.exe in the Run dialog then press Enter. Your desktop and taskbar icons will reappear as Windows Explorer is started, and hopefully, your system will be refreshed and things will work correctly for you. If not, you can still have the option to restart your computer.
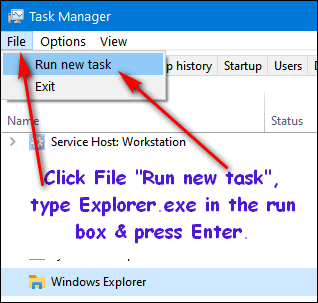
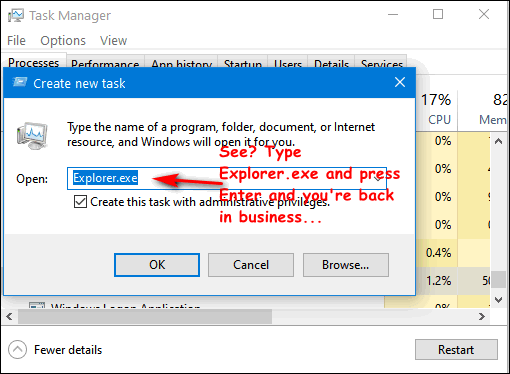
This is a good tip to remember when/if your computer becomes sluggish or non-responsive, or if your Start menu, Settings app, or some other Windows feature stops working correctly. Try this first before you resort to restarting your computer. This tip could save you some downtime and frustration.

