All About RAM
This tip was written for Windows 10, but the information about RAM, multi-tasking, and system performance apply to all Windows computers
In our opinion, RAM is the single most important component of your computer. It’s more important than the type of processor you have and it is more important than what type of hard drive (SSD / HDD) you have.
RAM is an acronym for Random Access Memory. If your computer does not have enough RAM your computer’s performance will be limited as will your ability to multi-task efficiently. Although Windows 10, according to Microsoft, can run with very little RAM, owners of Windows 10 PCs with less than 4 GB of RAM will find their ability to multi-task is severely restricted and their chances of ever having a “Fast” computer unlikely. No computer optimization can overcome insufficient RAM.
We suggest 8 GB of RAM although those of you with 4 GB of RAM who use your computer mainly for emailing, light graphics work, social media and browsing the Web may get along fine with 4 GB of RAM – as long as your computer is maintained well and startup programs are kept under control.
The amount of RAM you can install is limited by your operating system, your system type, and your motherboard. For example, Windows 10 32-bit computers have a maximum RAM limit of 4 GB. No matter how much RAM you install, Windows 10, 32-bit systems cannot use more than 4 GB of RAM. So installing more than 4 GB of RAM on a 32-bit system is a not necessary and it would be a waste of money.
Windows 10 64-bit systems can handle a lot more RAM. In theory, Windows 10 Home 64-bit systems can use up to 128 GB of RAM and Windows 10 Pro and Enterprise can use up to 2 TB of RAM. But the amount of RAM you can actually install and use is limited by your computer’s manufacturer and your computer’s motherboard.
You can find out whether you have a 32-bit system or a 64-bit system by using the Windows Key + Pause/Break key shortcut…
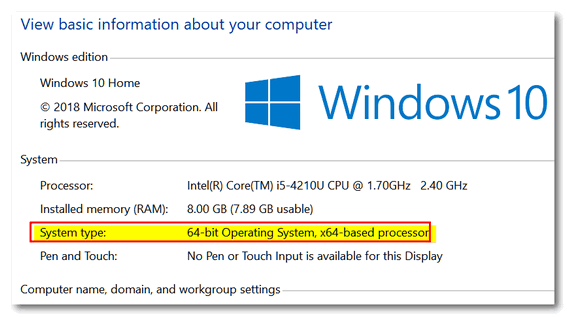
or type “About” in taskbar search & press Enter…
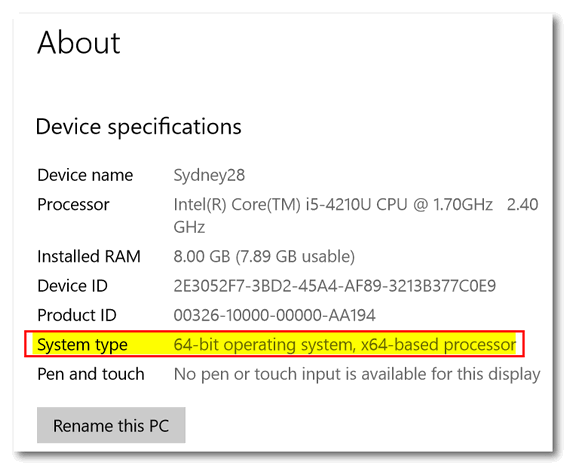
As you can see, you can also see the amount of RAM installed using the same methods.
But how do you know how many RAM slots your computer has and how many of them are used? If you’re using Windows 10, you don’t need to install a third-party program to find out how many RAM slots you have and how many are used. Windows 10 makes it easy for you to find out. Here’s how:
Open Task Manager (CTRL+SHIFT+ESC) or right-click the Windows 10 start button and choose “Task Manager”.
If you get condensed version of Task Manager, click on “More details” to expand it.
In Task Manager click on the Performance tab at the top, then click on “Memory” on the left side.
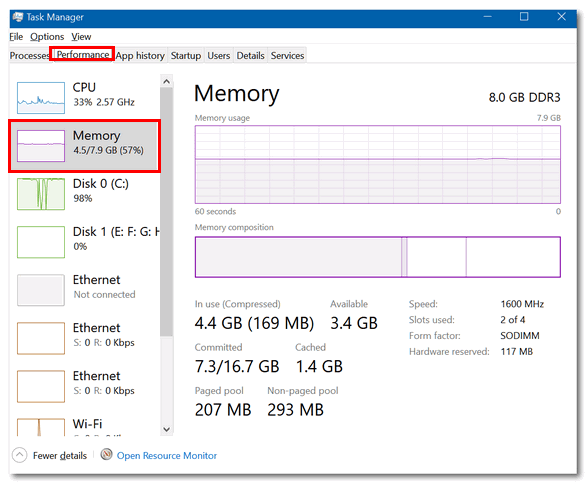
In “Memory” you’ll see amount and type of installed RAM you have. As well as the total number of slots and then number of slots used.
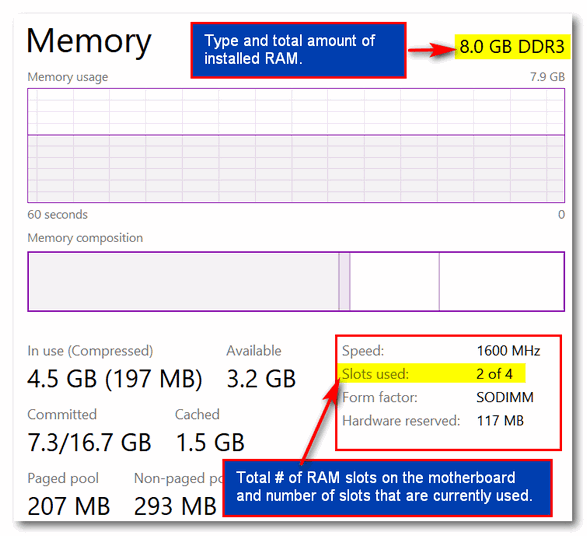
As you can see, above, I have 4 RAM slots on my motherboard and I’m using 2 of them. That means there are RAM chips…
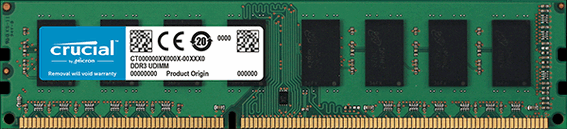
in two of the four slots on my computer’s motherboard, and each chip equals 4 GB of RAM. But to find out the maximum amount of RAM I can use, I need to find out the brand and model of the motherboard my PC has and then visit the manufacturer’s site to find out the maximum amount of RAM I can use. Or, better yet, I can do it the easy way and visit www.crucial.com and scan my PC to find out the maximum amount of RAM my motherboard supports. I choose the easy way.
Run the scanner:
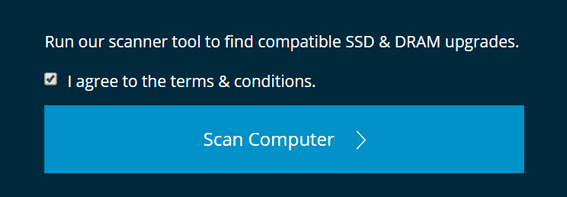
Scan in progress…
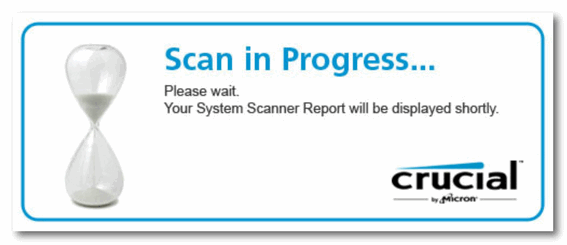
Check for compatible memory upgrades…
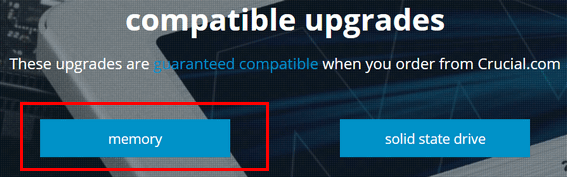
My computer can use up to 12 GB of RAM. I’m happy with 8 GB so I’ll pass on adding another 4 GB.
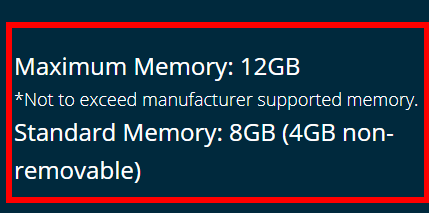
Insufficient RAM can limit your computer’s speed and your ability to multi-task efficiently.
NOTE: We are not associated with or affiliated with Crucial.com. We do not earn a commission from Crucial. But we have been frequent customers of Crucial for years and find them highly reliable and reputable, We highly recommend them if you’re thinking of adding more RAM to your PC.


Thankyou for this important and useful information – always you have hit the nail on the headf.