How to Access Your Computer’s UEFI (BIOS) Settings
If your PC or laptop is less than 7 or 8 years old, there’s a very good chance you’ll have a UEFI rather than traditional (legacy) BIOS onboard. UEFI is firmware that is faster and more powerful than BIOS and supports hard drives larger than 2 TB. There are more technical differences, too. If you want to know more, check out this page.
According to Techtarget.com,
“…Unified Extensible Firmware Interface (UEFI) is a specification for a software program that connects a computer’s firmware to its operating system (OS). UEFI is expected to eventually replace BIOS. Like BIOS, UEFI is installed at the time of manufacturing and is the first program that runs when a computer is turned on…“
You can tell if you have UEFI or legacy BIOS this way:
Step 1: Right-click on the Start button
Step 2: Click “Run”
Step 3: In the Run box type:
MSINFO32
Step 4: Press Enter
Look next to BIOS mode. If you see UEFI, your motherboard has the newer type of BIOS (UEFI). If you see “Legacy,” then your computer has the older type of BIOS.
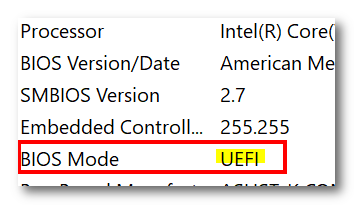
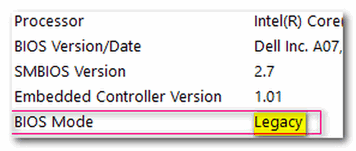
Most of the time, the only reason you need to access the UEFI(BIOS) is to change the boot order. When you set the boot order, it tells your computer in what order it should look for bootable media. The currently recommended boot sequence is:
USB
CD/DVD Drive
Hard Drive (Windows)
Why this order? This order allows you to boot your computer with a bootable USB flash drive (e.g., a Windows installation USB drive), a bootable CD or DVD (e.g., a Windows installation DVD), or from your hard drive. In non-technical terms, this means when you turn on your computer, it will look for boot media in a USB slot first, the CD/DVD drive second, and the hard drive last. This means unless you have a bootable USB flash drive in a USB port, or a bootable CD or DVD in your DVD/CD drive, your computer will boot from your hard drive. Which is what you usually want.
The reason for the boot sequence is to allow you to boot from a USB flash drive or CD/DVD should you need to. Why would you need to? If your PC fails to boot from the hard drive and you want to access Windows troubleshooting tools by booting from a Windows installation USB flash drive or DVD, or if you want to install an operating system or do a repair installation of Windows.
How to access UEFI(BIOS)
There are two ways to get to UEFI(BIOS). When you first boot your computer, before it loads Windows, you might still see the traditional ‘Press F2 for setup’ on the screen (it depends on the manufacturer). If you do, you can press F2 to enter the UEFI (BIOS) setup. For most computers, you’ll need to press the F2 key quickly before your PC starts to load Windows, or it won’t work.
In Windows 10 or Windows 11, you can access UEFI(BIOS) from the Settings app. From UEFI(BIOS) you can change your boot order and make other basic settings changes.
CAUTION! You can cause serious damage to your computer by incorrectly changing the UEFI(BIOS settings. Make sure you know what you are doing before you change anything.
If you don’t have an F2 option when you start your PC before Windows loads, or you don’t want to use or don’t see that option, you can do this:
If you’re using Windows 10:
Step 1. Right-click the start button.
Step 2. Click on Settings.
Step 3. Click on “Update & Security”.
Step 4. Click on “Recovery”.
Step 5. In “Recovery” under “Advanced startup” click “Restart now”.
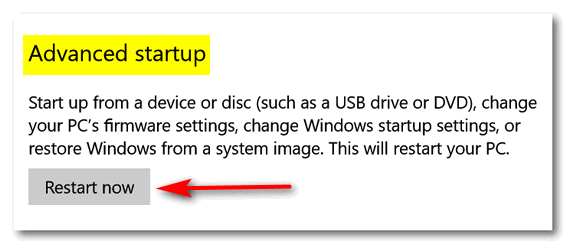
If you’re using Windows 11:
1. Right-click on the Start button.
2. Click on Settings.
3. Click on System > Recovery.
4. Find “Advanced startup” and click the “Restart now” button.

Step 6. After restarting, select “Troubleshoot” from the Advanced Boot Menu.
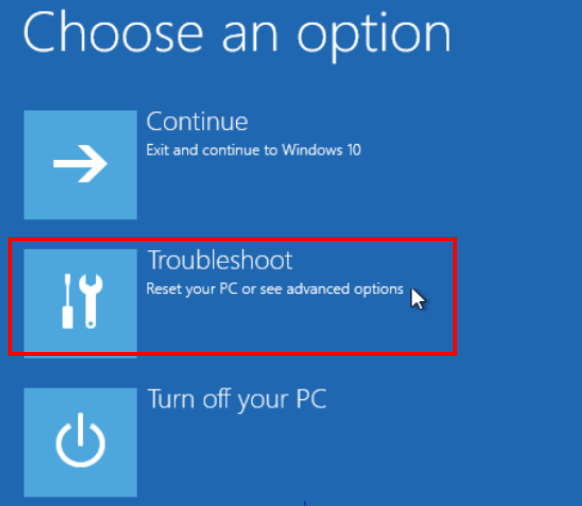
Step 7. Choose Advanced options.
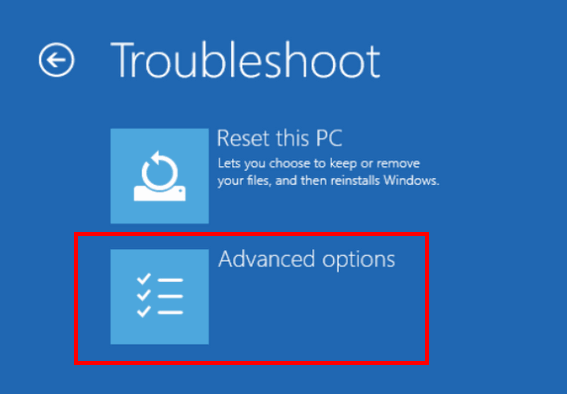
Select UEFI Firmware Settings.
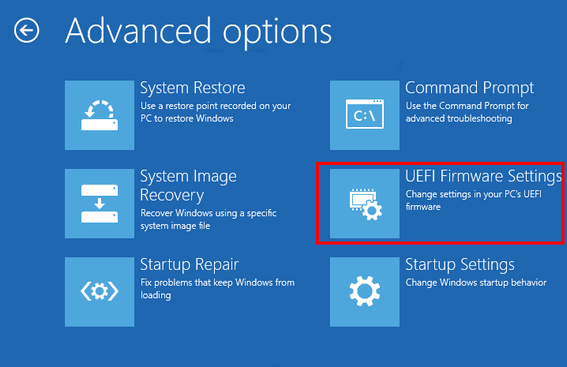
After you click on UEFI Firmware settings, you’ll see an option to restart your PC to enter UEFI(BIOS) settings.
Click Restart to restart the system and enter UEFI (BIOS). When you are done working in the UEFI(BIOS), you’ll have an option to “Save & Exit”. After you exit, you can restart your computer normally.
Remember, each computer manufacturer and UEFI(BIOS) has different interfaces for user management of UEFI(BIOS) settings. If you’re not sure how to change a setting, please check with your computer manufacturer.
Most modern computers use UEFI, which has replaced the older BIOS. The option may still be labeled “UEFI Firmware Settings” or simply “BIOS Settings”.
This option is only available if your motherboard supports it and has UEFI firmware.

